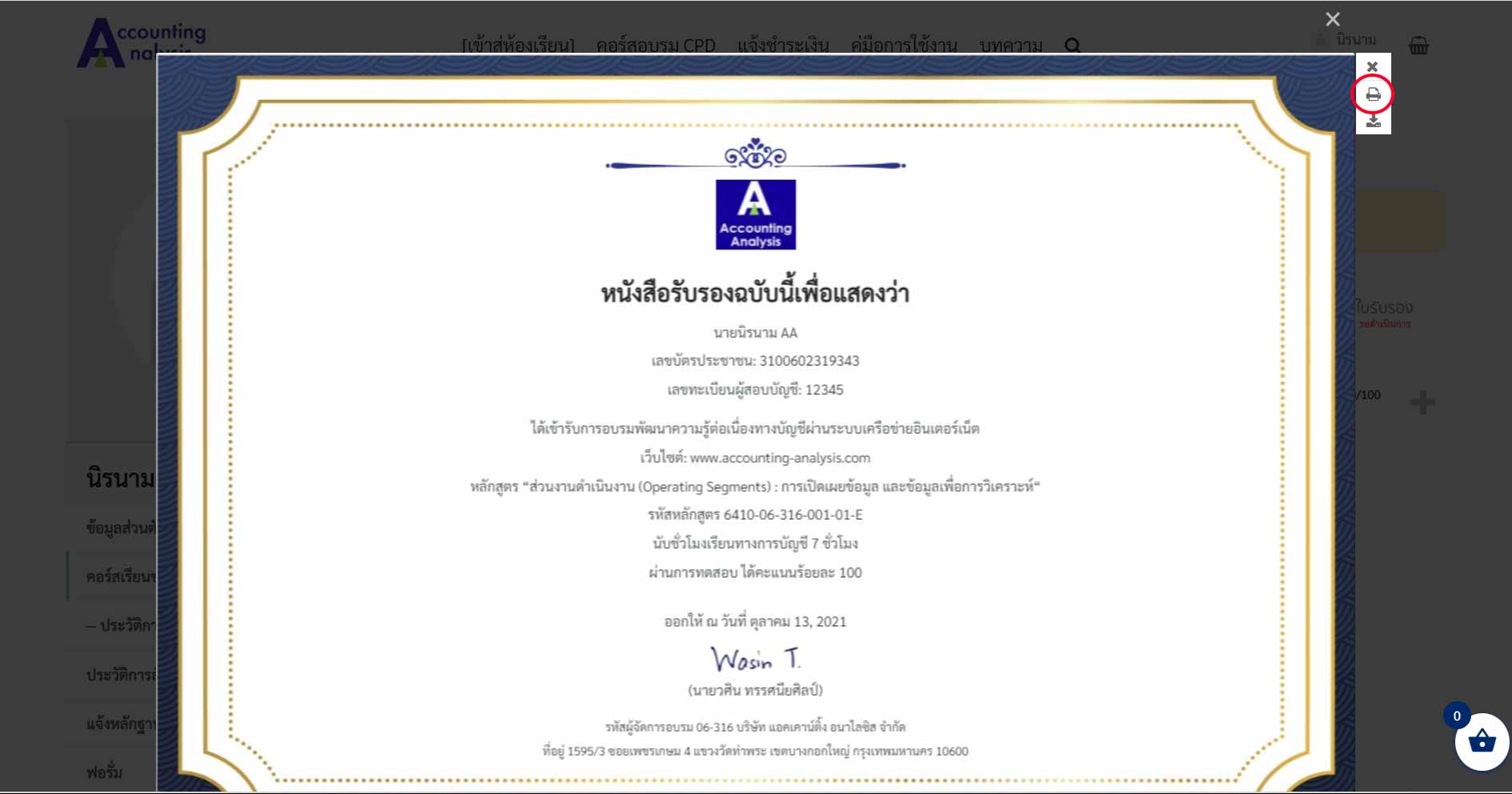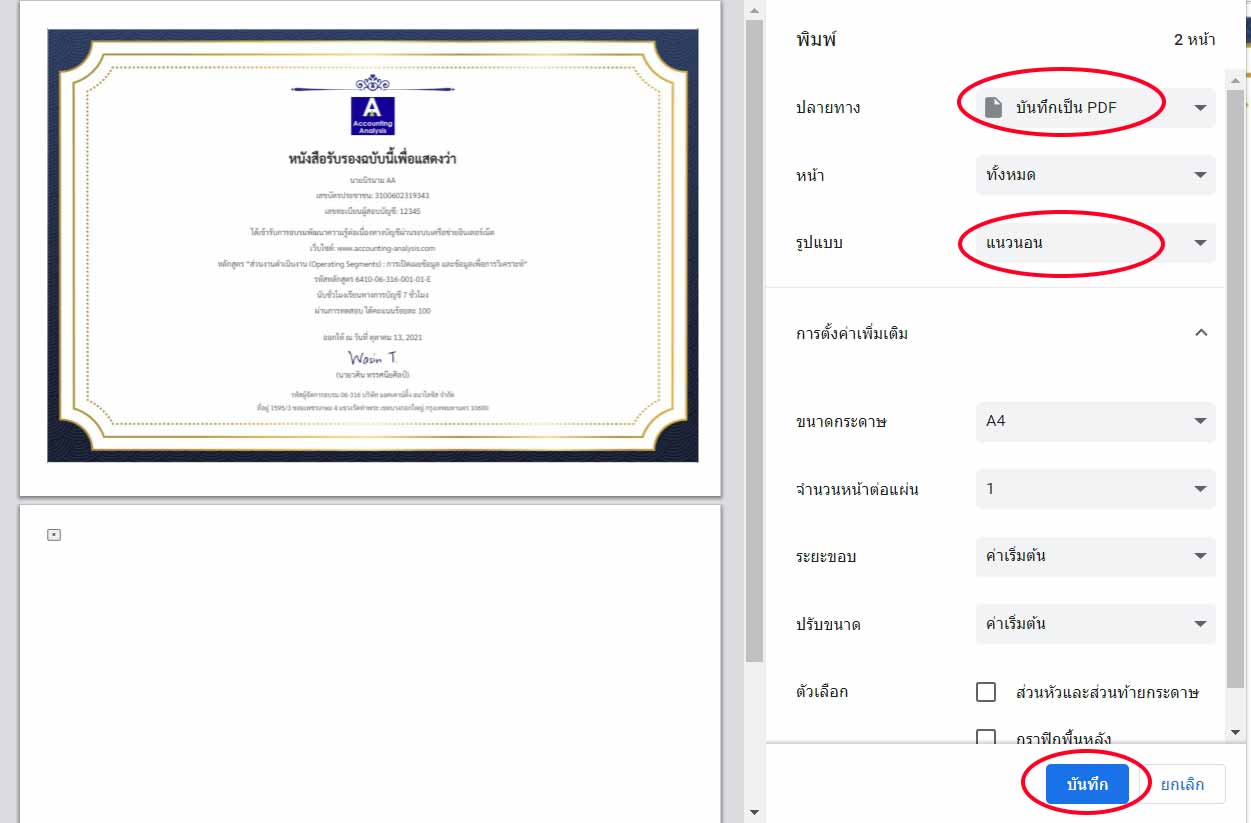1. การสมัครบัญชี
1.1 กดลงทะเบียนและกรอกข้อมูลส่วนตัว
• เข้าสู่หน้าเว็บไซต์ของ Accounting Analysis ที่ accounting-analysis.com
• ลงทะเบียน โดยการกดปุ่ม ‘เข้าสู่ระบบ’ บริเวณด้านขวาบนของเว็ปไซต์
• จากนั้น จะมีกล่องข้อความขึ้นมา ให้กดปุ่ม ‘ลงทะเบียน’
1.1 กดลงทะเบียนและกรอกข้อมูลส่วนตัว
• เข้าสู่หน้าเว็บไซต์ของ Accounting Analysis ที่ accounting-analysis.com
• ลงทะเบียน โดยการกดปุ่ม ‘เข้าสู่ระบบ’ บริเวณด้านขวาบนของเว็ปไซต์
• จากนั้น จะมีกล่องข้อความขึ้นมา ให้กดปุ่ม ‘ลงทะเบียน’
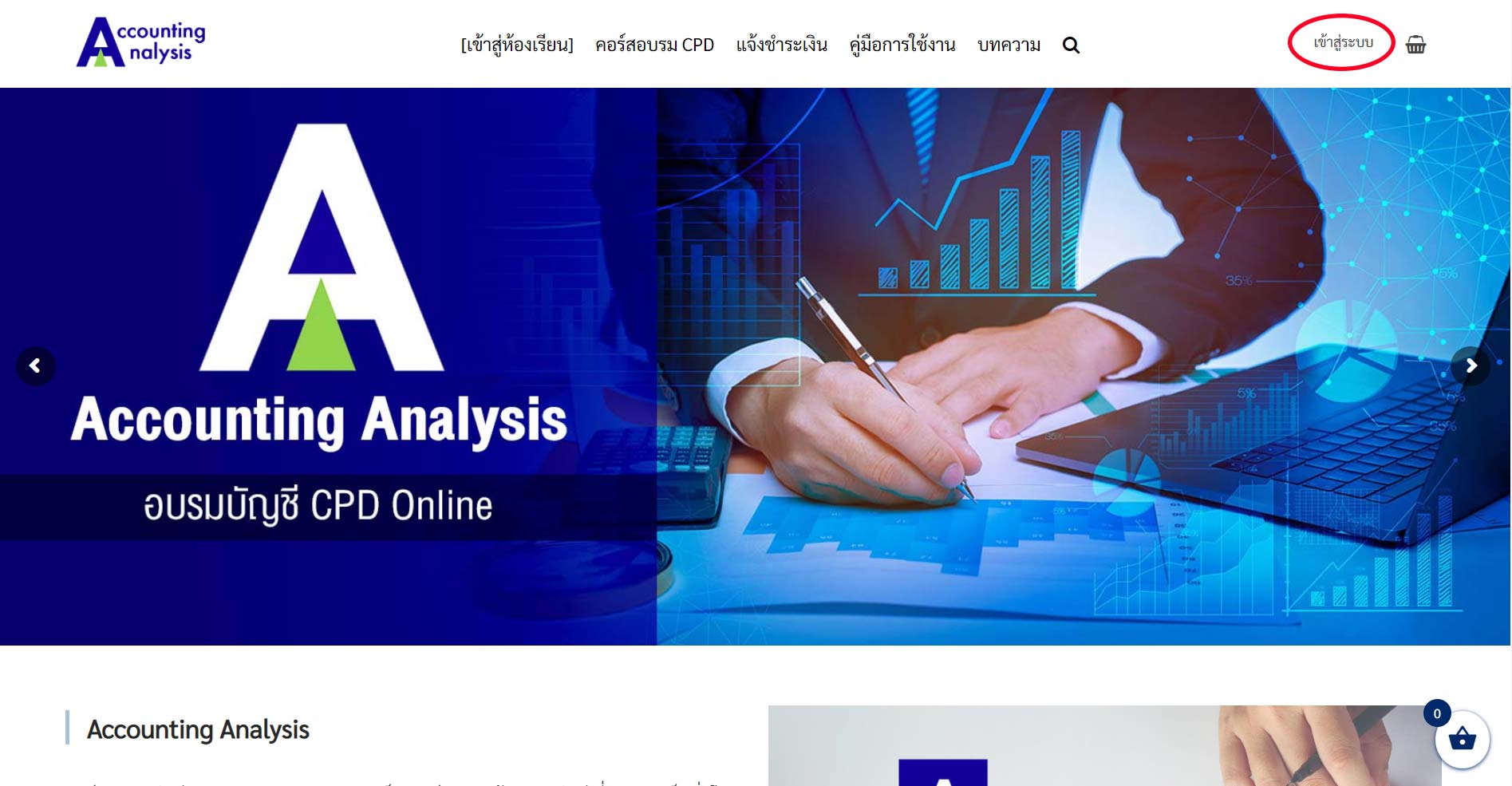
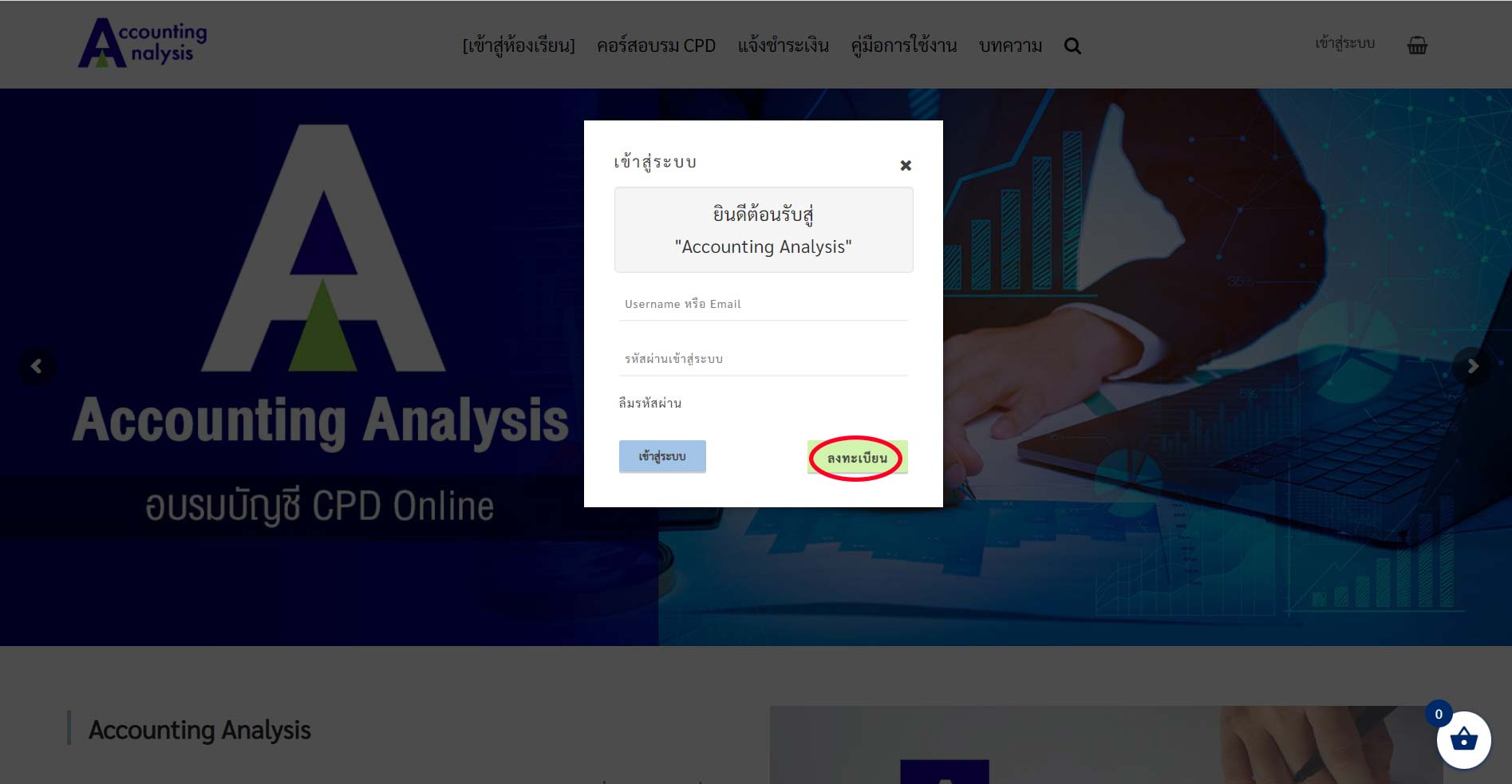
• กรอกข้อมูลในแต่ละช่องให้ครบถ้วน รวมทั้ง Upload ภาพบัตรประจำตัวประชาชน เพื่อให้ Admin ตรวจสอบข้อมูล
• จากนั้นเลือก ‘ฉันยอมรับข้อตกลงและเงื่อนไขทั้งหมด’ และกด ‘สมัครสมาชิก’
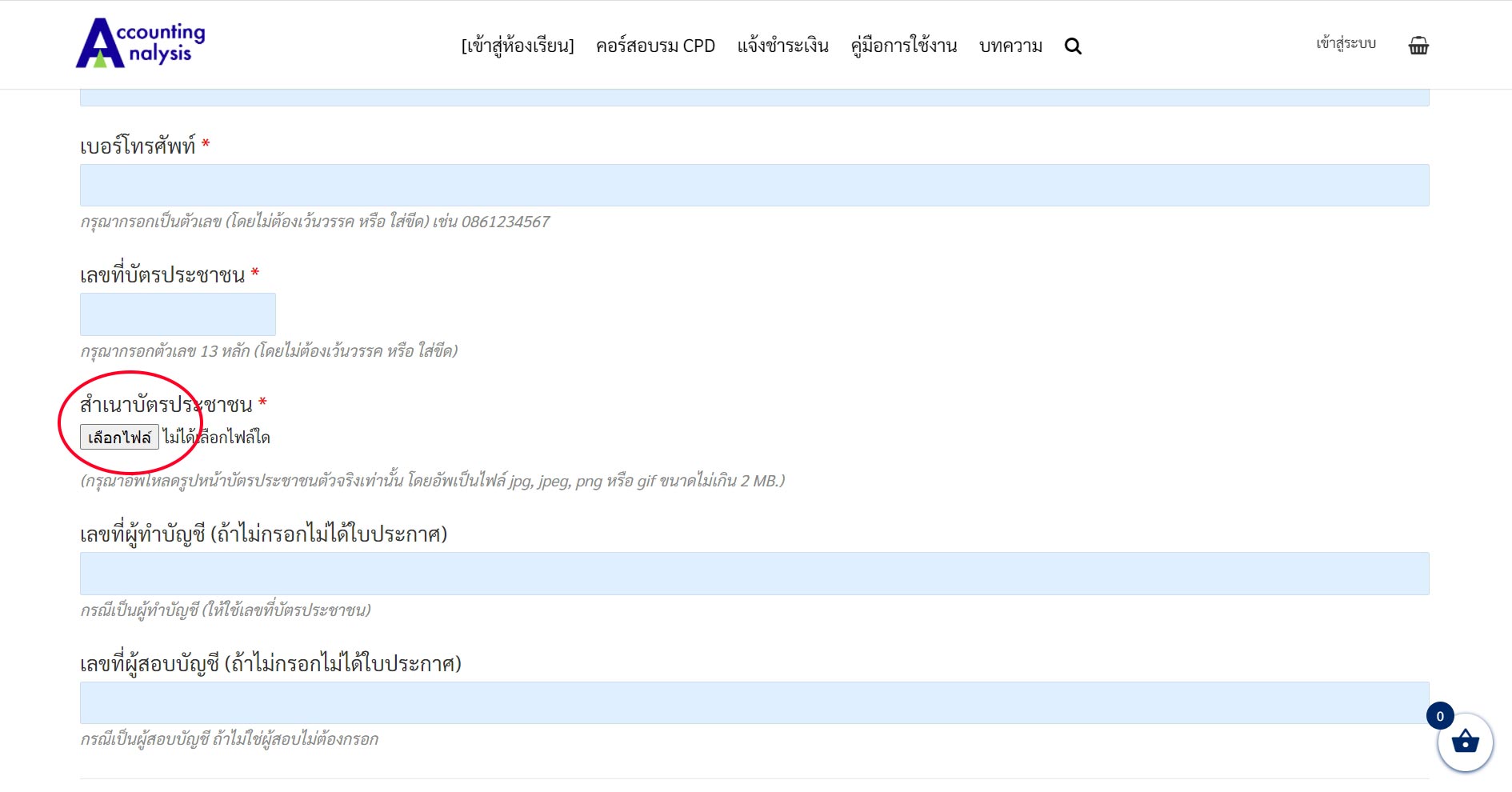
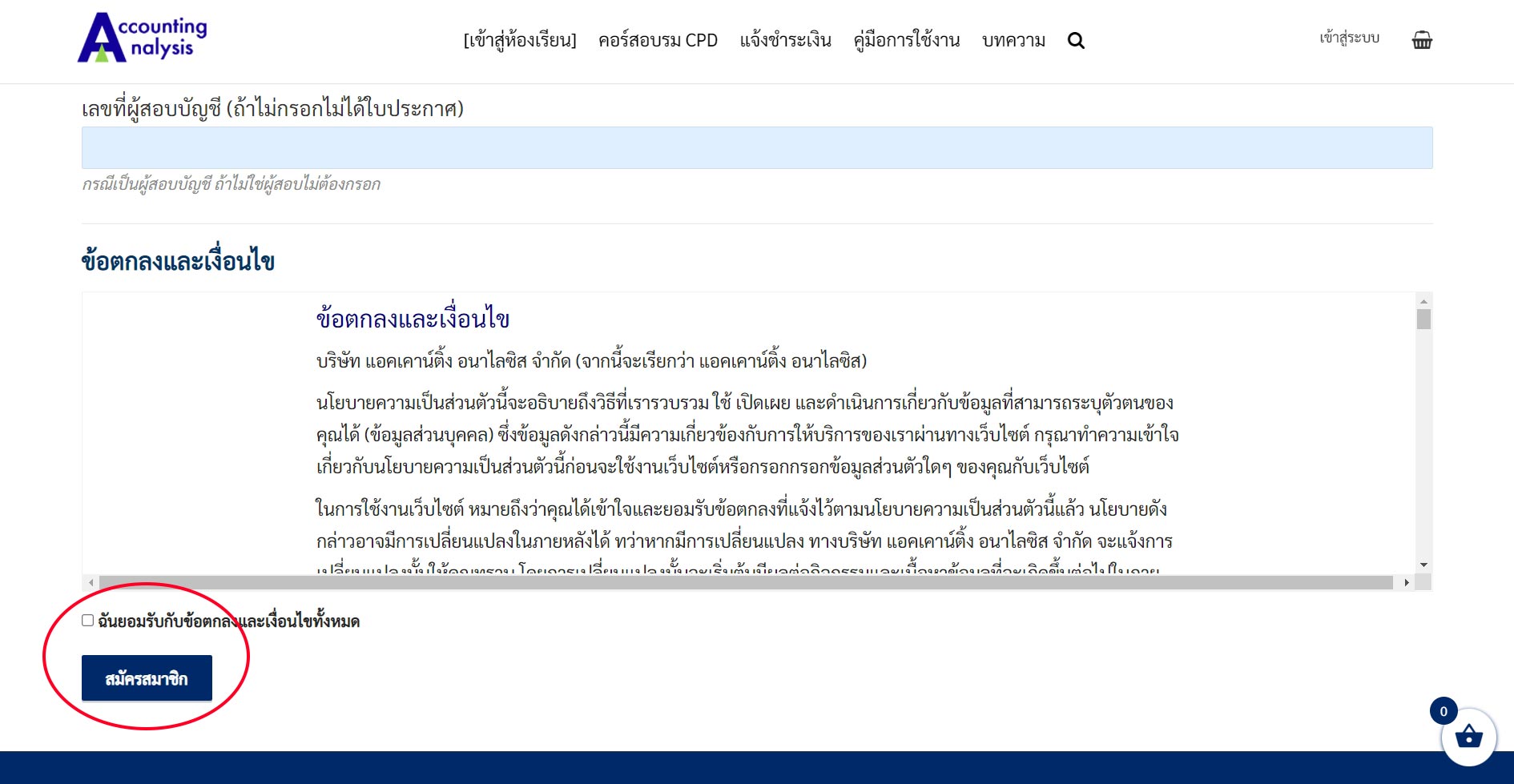
1.2 เช็คอีเมลเพื่อยืนยันที่อยู่อีเมล
• หลังจากกรอกข้อมูลเสร็จ ระบบจะแจ้งให้ไปตรวจสอบอีเมล์ที่ได้ลงทะเบียนไว้
• เปิดอีเมล์ที่ได้ลงทะเบียนไว้ และเข้าไปยังอีเมล์ที่ได้รับจากระบบ กด Link ที่ได้รับเพื่อ Activate บัญชีผู้ใช้
• หลังจากที่กด Link แล้ว ระบบจะให้มาที่หน้า Activate กดปุ่ม ‘Activate’
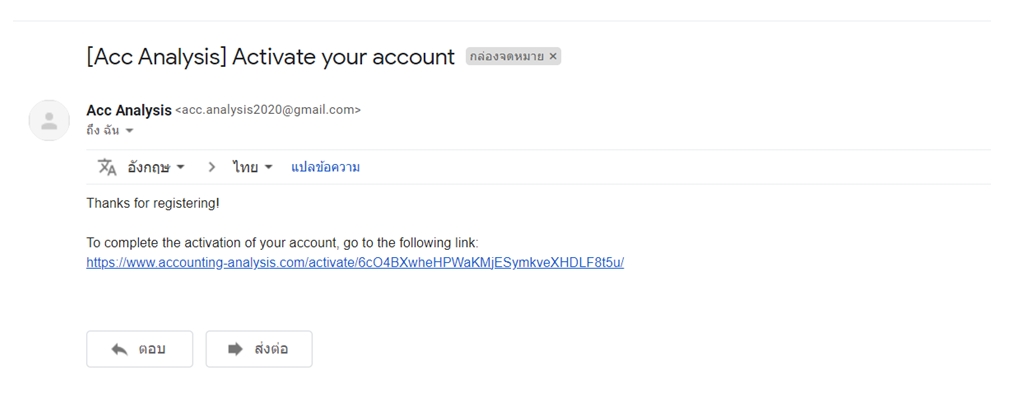

1.3 Admin ตรวจสอบและอนุมัติ
เราจะดำเนินการตรวจสอบข้อมูลของท่านและอนุมัติบัญชีภายใน 1-2 วัน เมื่ออนุมัติแล้ว ท่านจึงจะสามารถสั่งซื้อคอร์สเรียนได้
2.1 สั่งซื้อคอร์สเรียน
• เลือกที่เมนู ‘คอร์สอบรม CPD’ จากนั้นจะมีรายการคอร์สต่างๆ แสดงขึ้นมา ให้ผู้เรียนเลือกคอร์สที่สนใจ
• จากนั้น คลิกที่ปุ่ม ‘สั่งซื้อคอร์สนี้’
• เมื่อผู้เรียนตรวจสอบข้อมูลคอร์สเรียนที่จะสั่งซื้อเรียบร้อยแล้ว ให้กด ‘ดำเนินการต่อ’
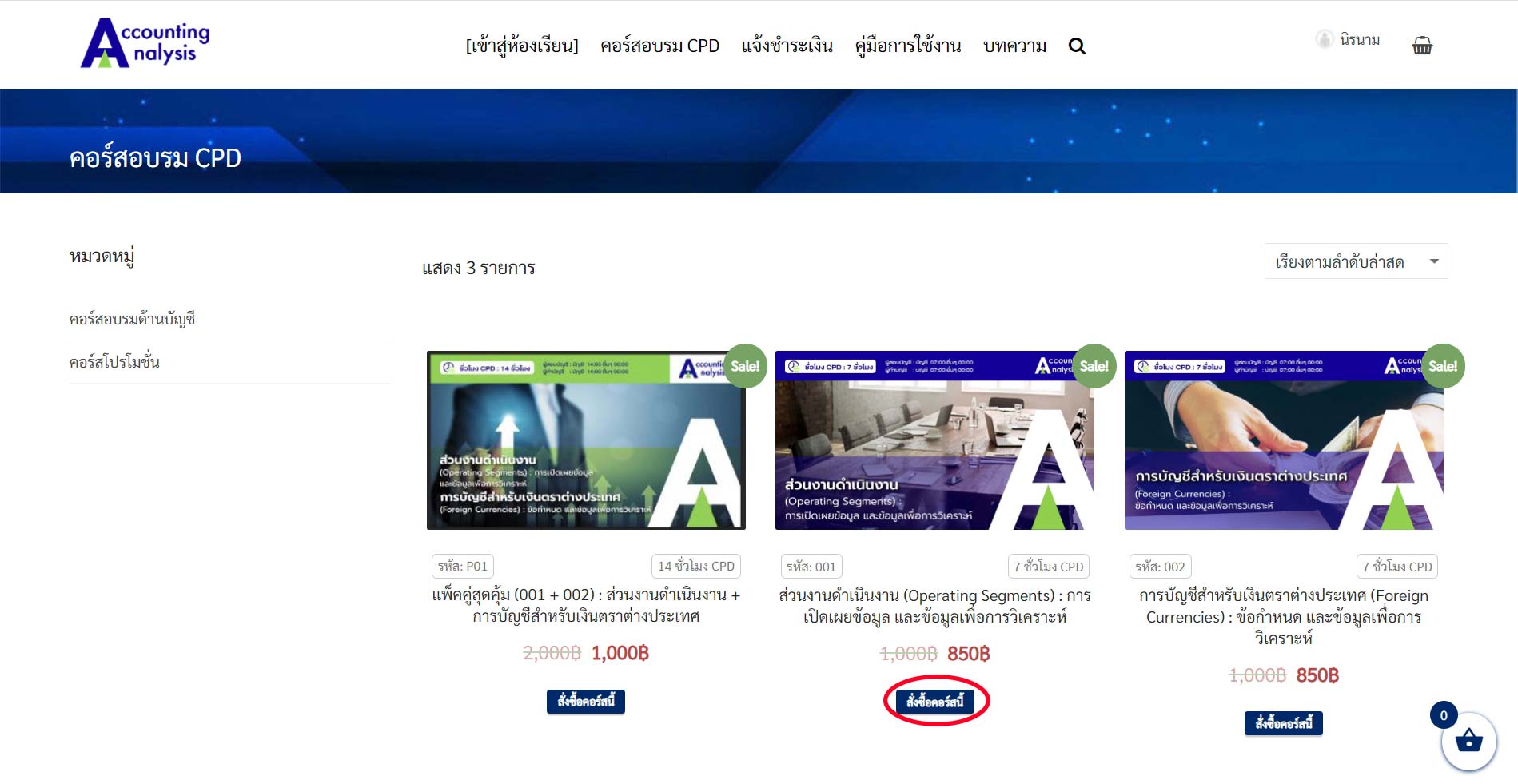
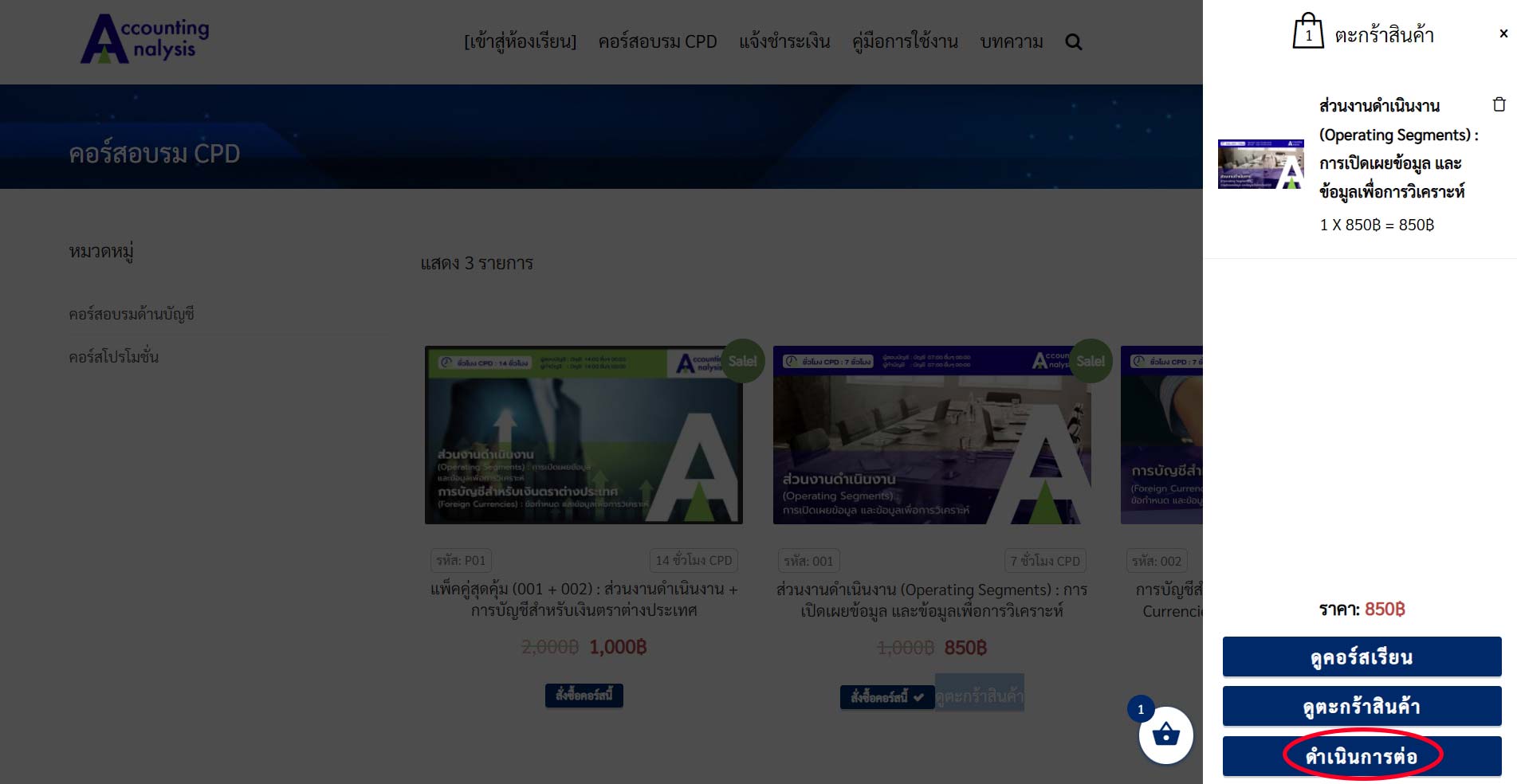
• จากนั้นจะเข้าสู่หน้า ลงทะเบียนยืนยันการสั่งซื้อคอร์ส ให้ผู้เรียนกรอกข้อมูลให้ครบถ้วน โดยผู้เรียนสามารถเลือกกรอกข้อมูลแบบบุคคลธรรมดาและนิติบุคคลได้ หลังจากกรอกข้อมูลครบถ้วนแล้ว กดเลือกในช่อง ‘ฉันได้อ่านและยอมรับข้อตกลงและกฎระเบียบของเว็บไซต์นี้’ จากนั้น กด ‘สั่งซื้อ’
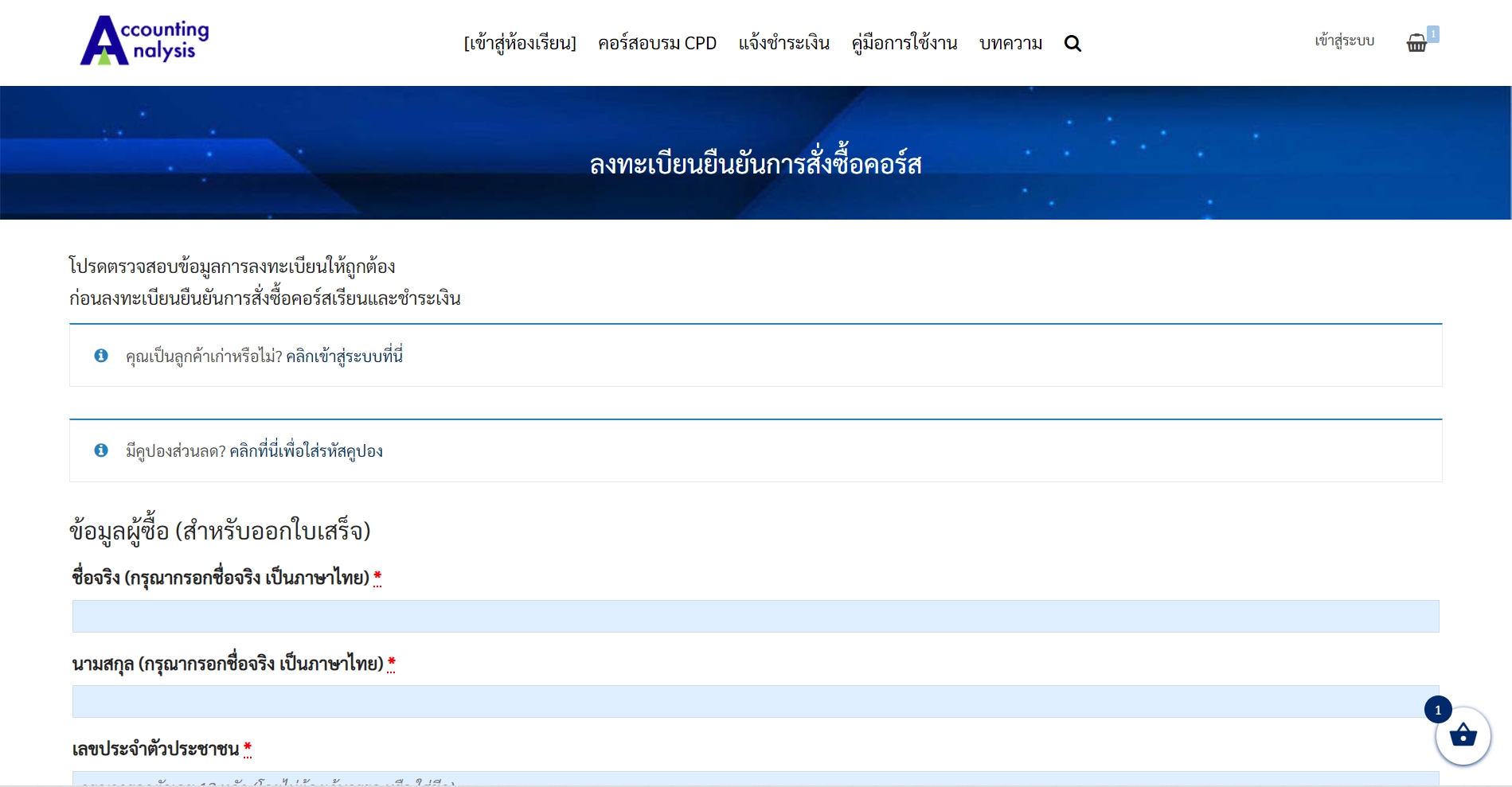
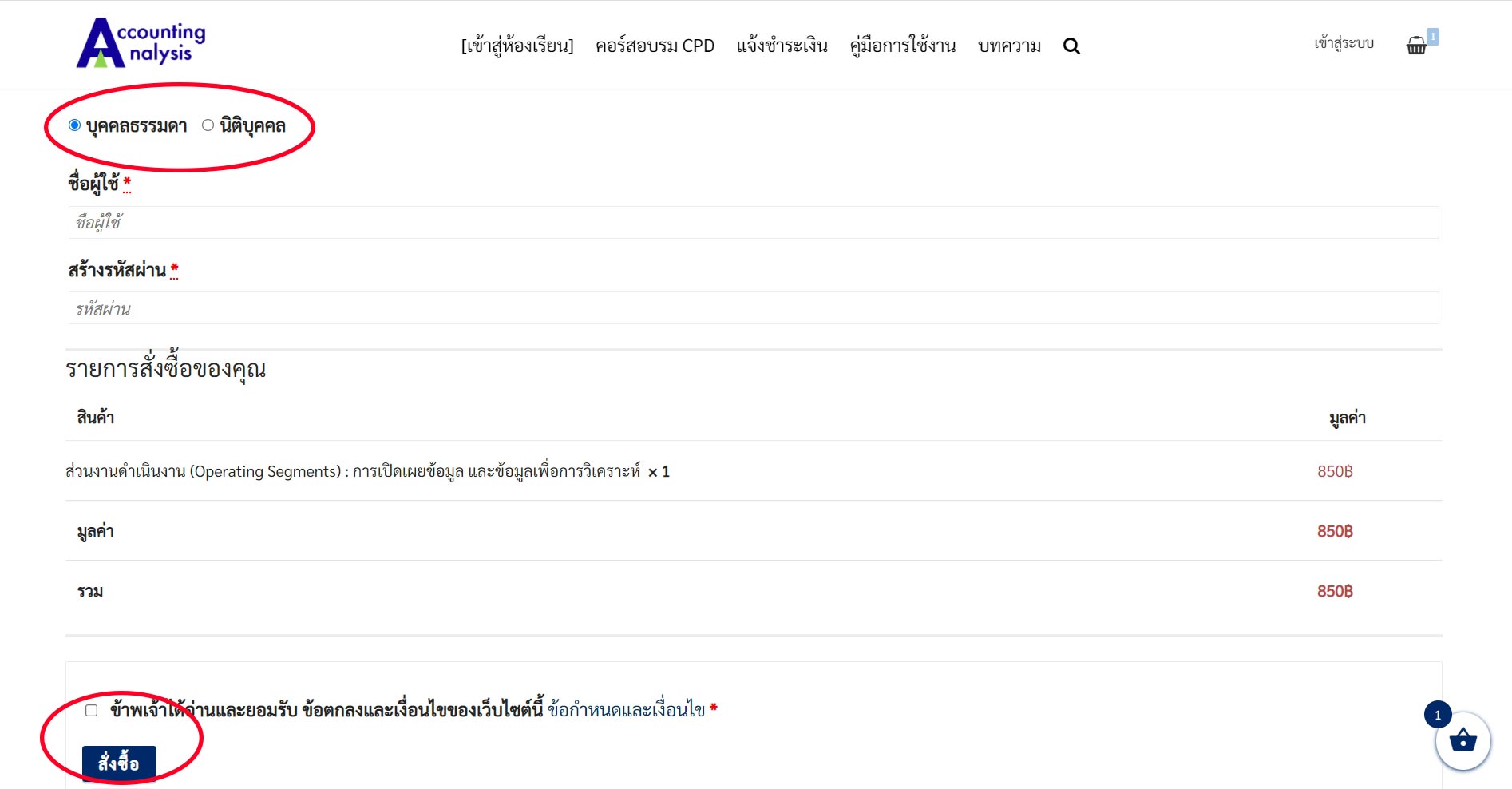
2.2 การชำระเงินและส่งหลักฐานชำระเงิน
• ให้ผู้เรียนตรวจสอบรายการคอร์สที่สั่งซื้อ และราคาที่ต้องชำระ หากข้อมูลถูกต้องผู้เรียนจะต้องดำเนินการชำระเงินโดยโอนเงินไปยังเลขที่บัญชีที่ปรากฏบนหน้าเว็ปไซต์
• หลังจากโอนเงินเรียบร้อยแล้ว คลิกที่ปุ่ม ‘แจ้งชำระเงินได้ที่นี่’
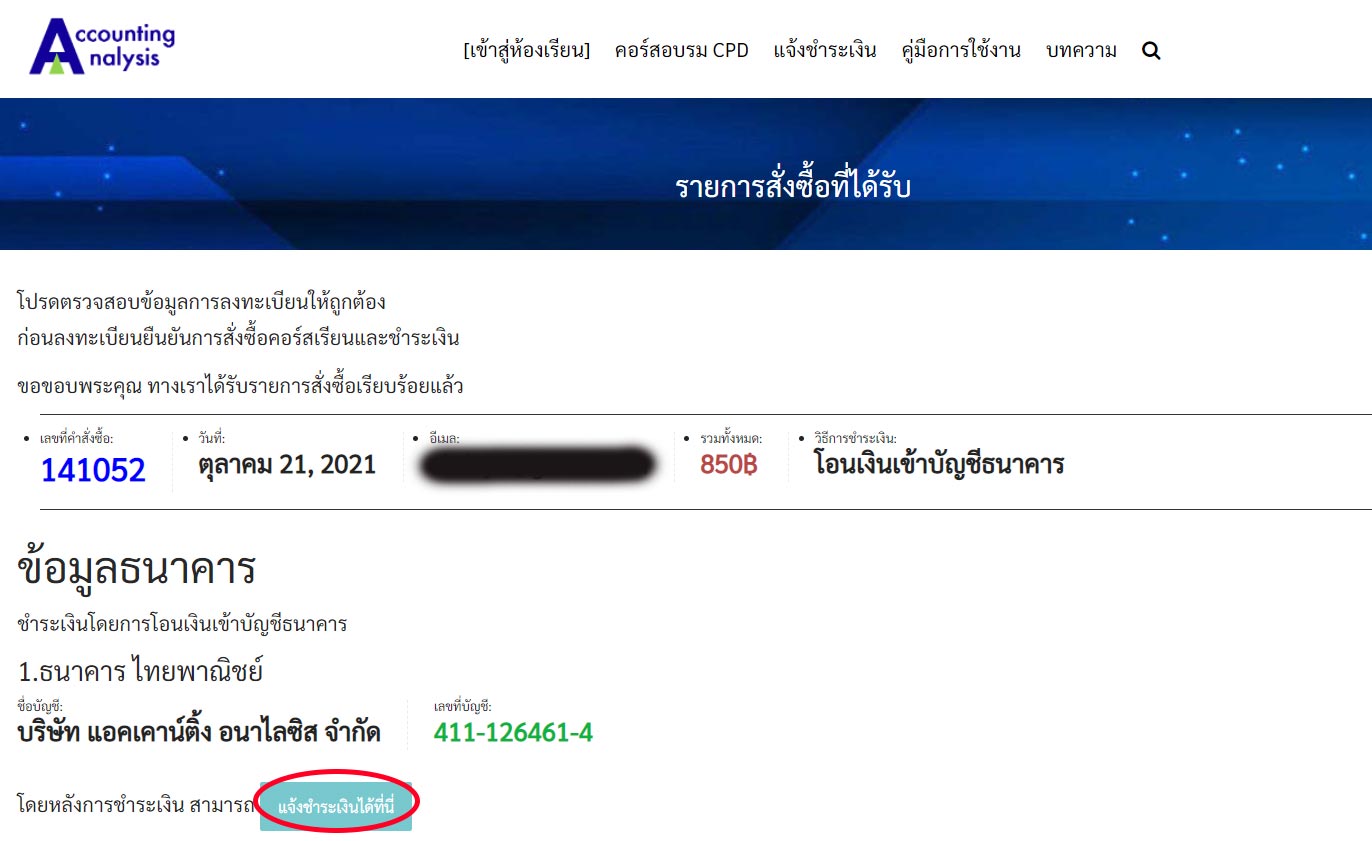
• ให้ผู้อบรมกรอกรายละเอียดให้ครบถ้วน หลังจากนั้นกด ‘ส่งแจ้งชำระเงิน’ เพื่อส่งข้อมูลให้ Admin อนุมัติคอร์สอบรมต่อไป
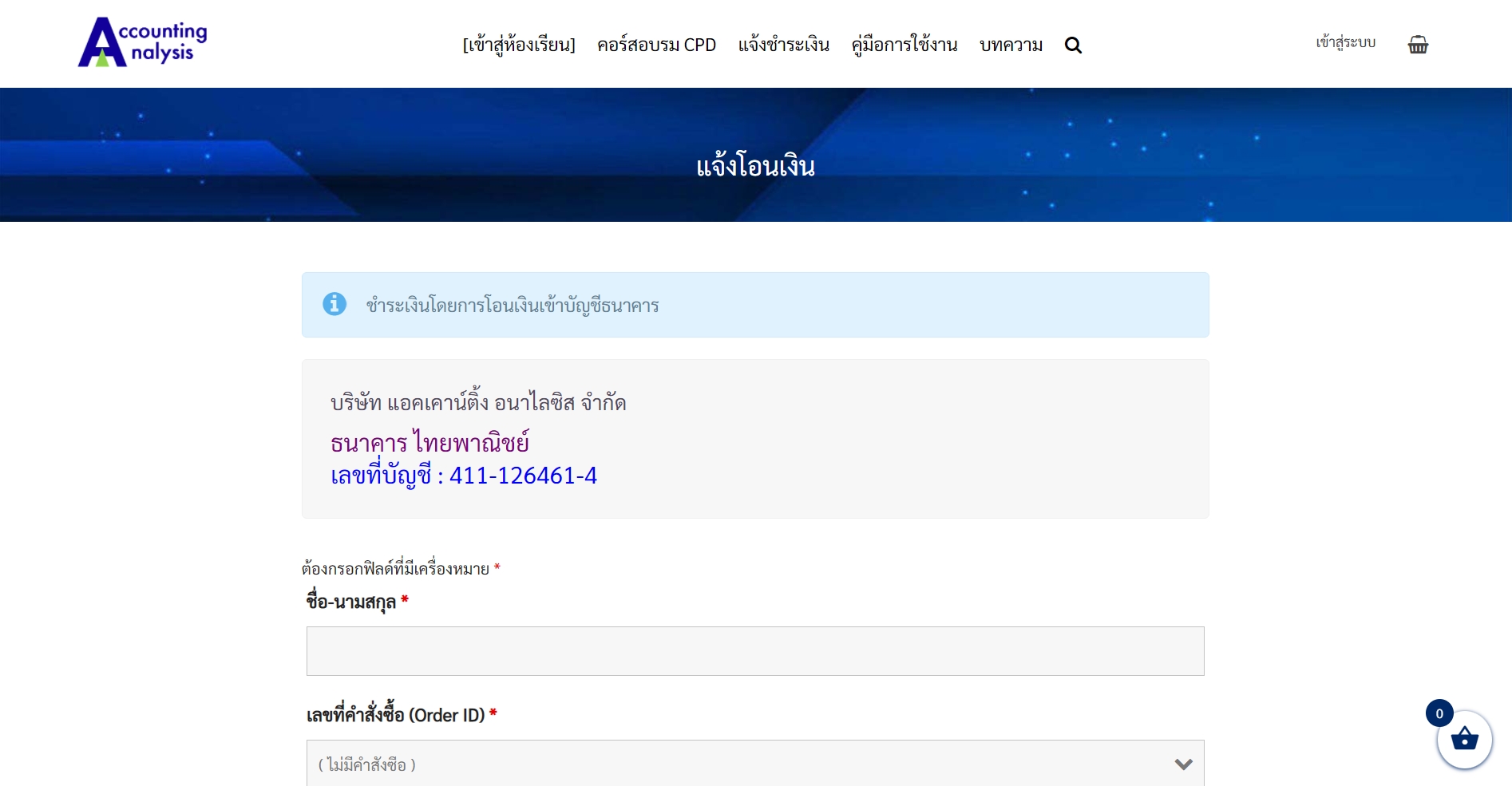
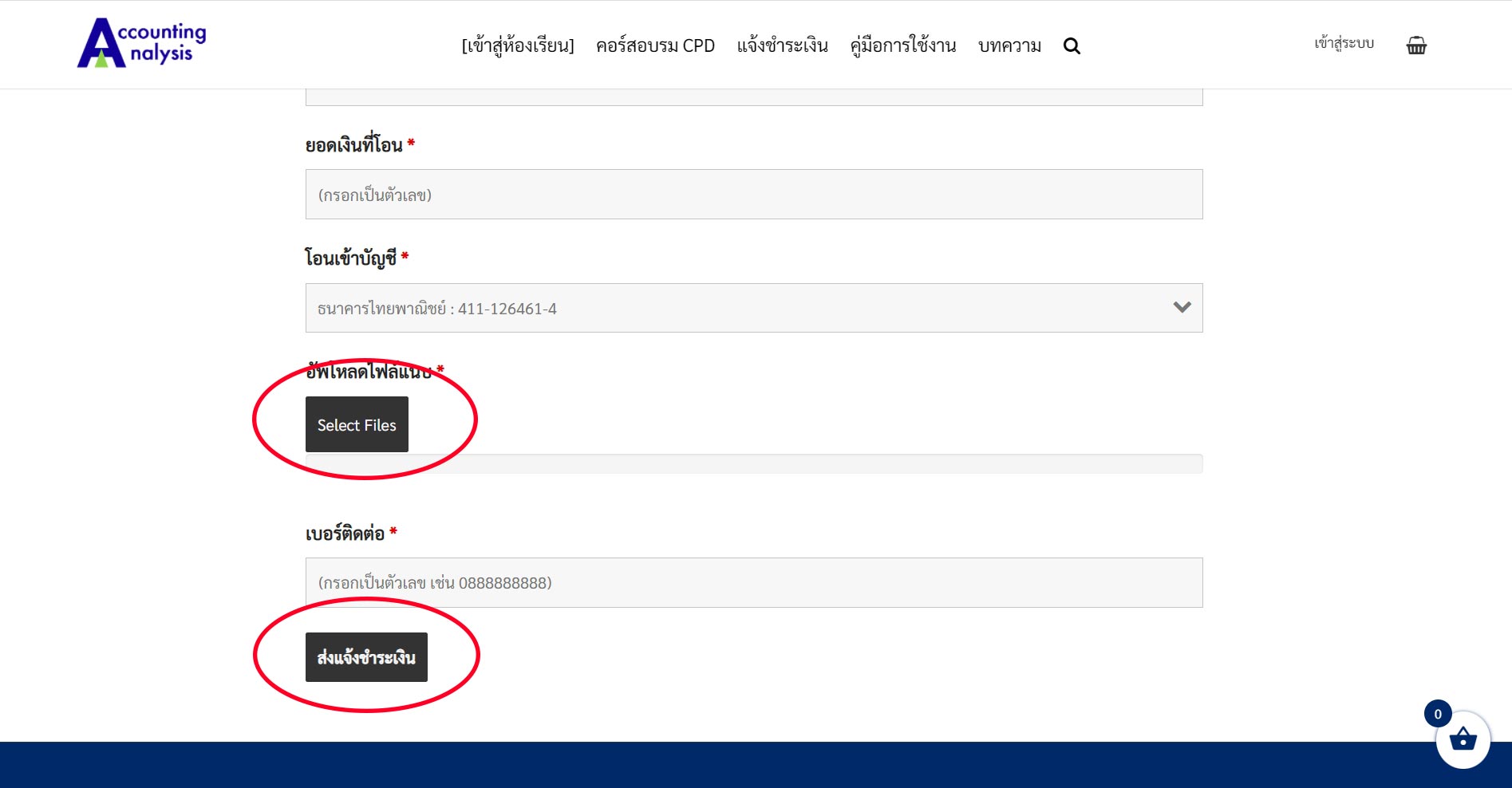
2.3 รอแอดมินตรวจสอบและอนุมัติ
• เราจะดำเนินการตรวจสอบหลักฐานการชำระเงินของท่านและอนุมัติคอร์สเรียนภายใน 1-2 วัน เมื่ออนุมัติแล้ว ท่านจึงจะสามารถเข้าสู่คอร์สเรียนเพื่อเริ่มต้นบทเรียนได้
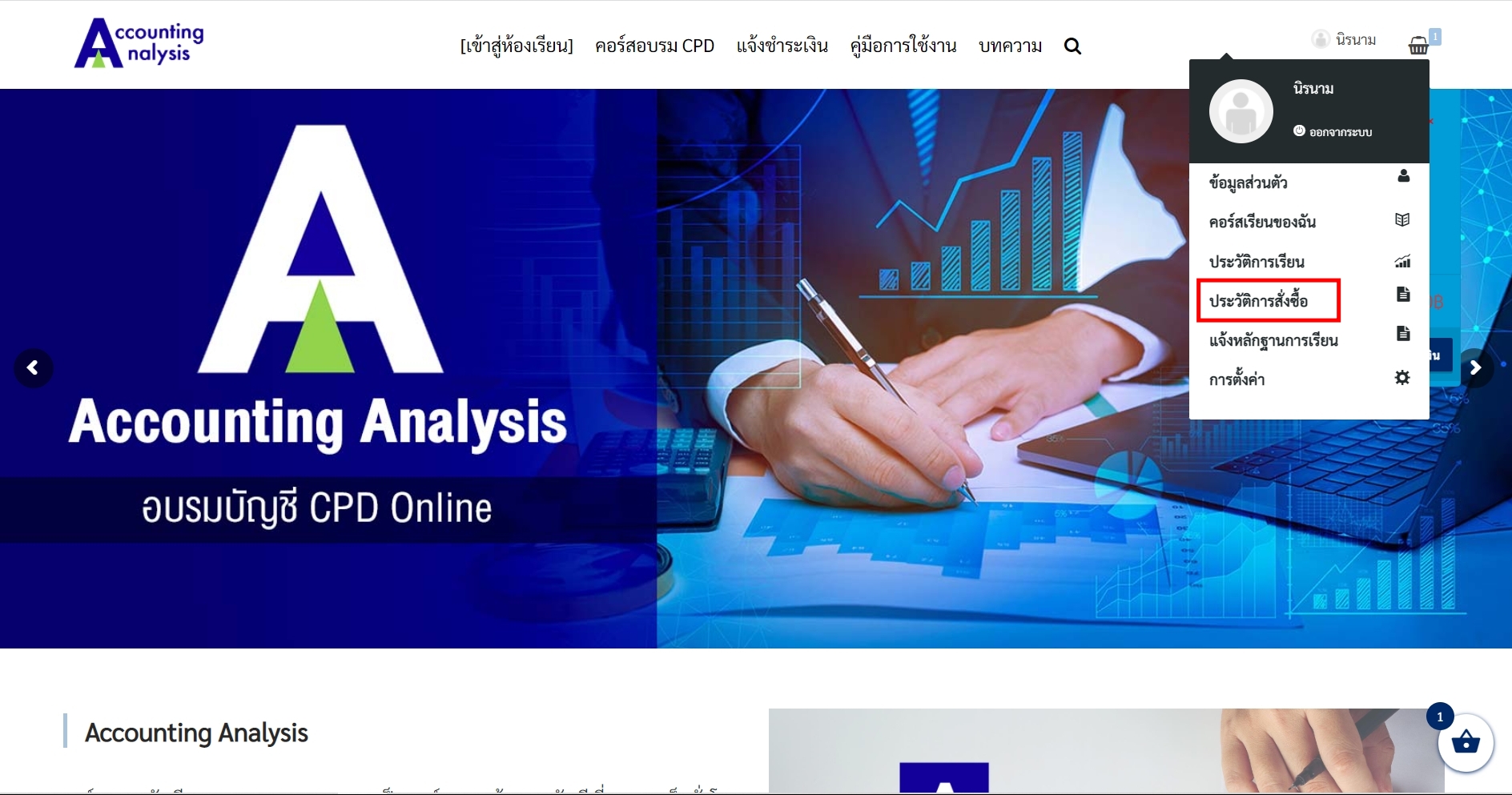
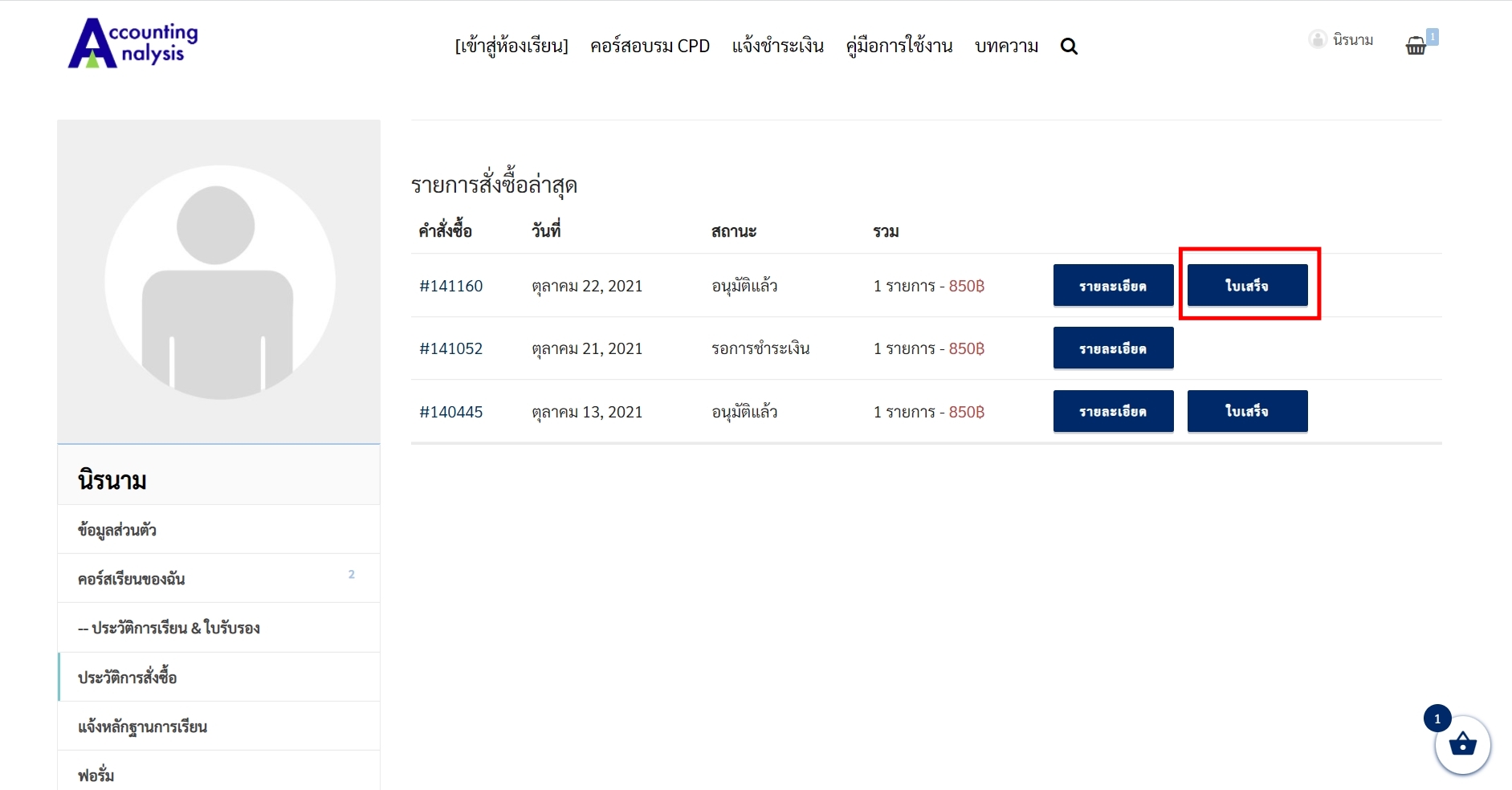
2.4 การดาวน์โหลดใบเสร็จรับเงิน
• ท่านสามารถดาวน์โหลดใบเสร็จรับได้ ที่เมนูประวัติการสั่งซื้อ
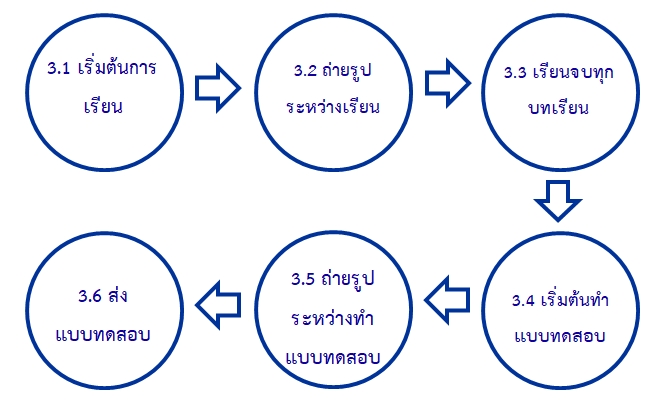
3.1 เริ่มต้นการเรียน
• ผู้เรียนสามารถเช็คว่าคอร์สเรียนได้รับอนุมัติแล้วหรือไม่ โดยเข้าไปที่โปรไฟล์ และกด ‘คอร์สเรียนของฉัน’ หรือ ที่ เมนูหลัก [เข้าสู่ห้องเรียน]
• กดที่ปุ่ม ‘เริ่มเรียนคอร์สนี้’ โดยหากผู้เรียนเคยเรียนคอร์สดังกล่าวไปแล้วแต่ยังเรียนไม่จบ สามารถเรียนคอร์สต่อได้โดยกดปุ่ม ‘เรียนคอร์สนี้ต่อ’ หรือหากเรียนคอร์สนั้นๆ จบไปแล้วก็สามารถกดเรียนได้ใหม่เช่นกัน โดยกดปุ่ม ‘จบคอร์สแล้ว’
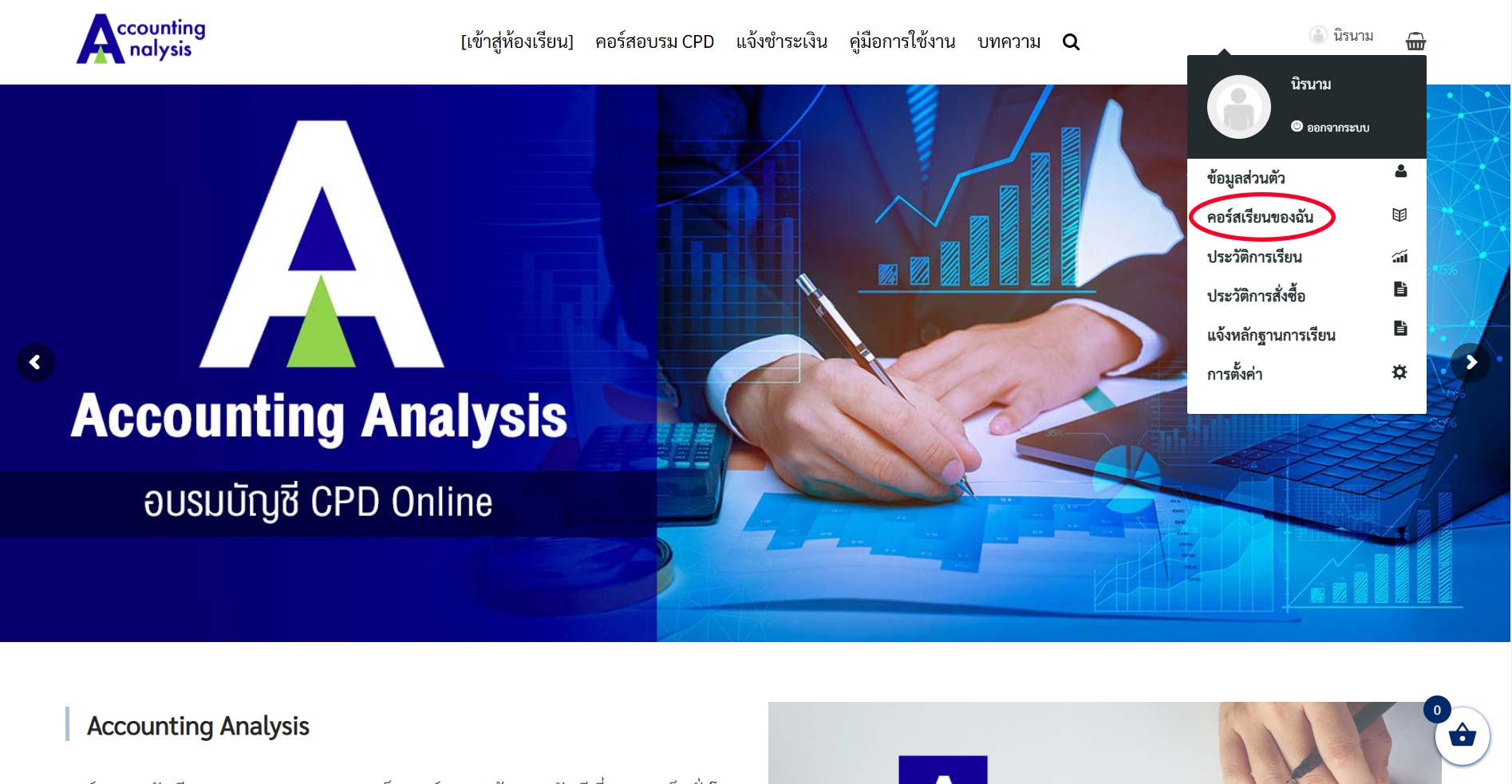
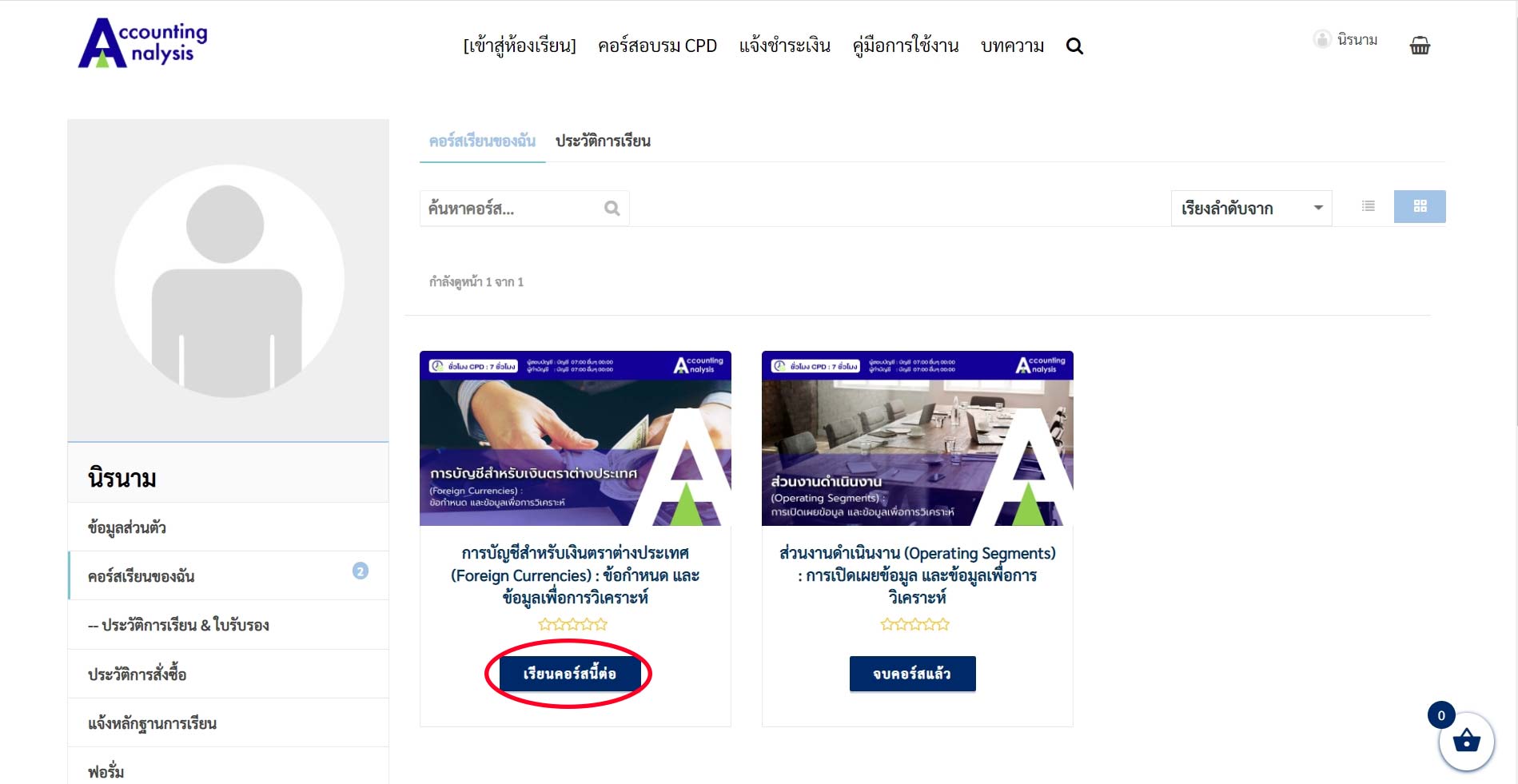
• ในขั้นตอนนี้ผู้เรียนสามารถเริ่มต้นการเรียนได้เลย โดยผู้เรียนสามารถ
• กดปุ่มเพื่อเล่นหรือหยุดวีดิโอ
• กดปุ่มเพื่อย้อนกลับไปยัง 10 วินาทีก่อนหน้า
• กดปุ่มเพื่อเพิ่ม/ลดเสียงของวีดิโอ
• เลื่อนแถบด้านล่างวีดิโอ เพื่อกรอนาทีไปข้างหน้าหรือย้อนกลับ โดยผู้เรียน จะสามารถกรอไปข้างหน้าได้ถึงจุดที่ผู้เรียน ดูวีดิโอล่าสุดเท่านั้น
• กดปุ่ม เพื่อขยายภาพหน้าจอวีดิโอเป็นขนาดเต็มหน้าจอ
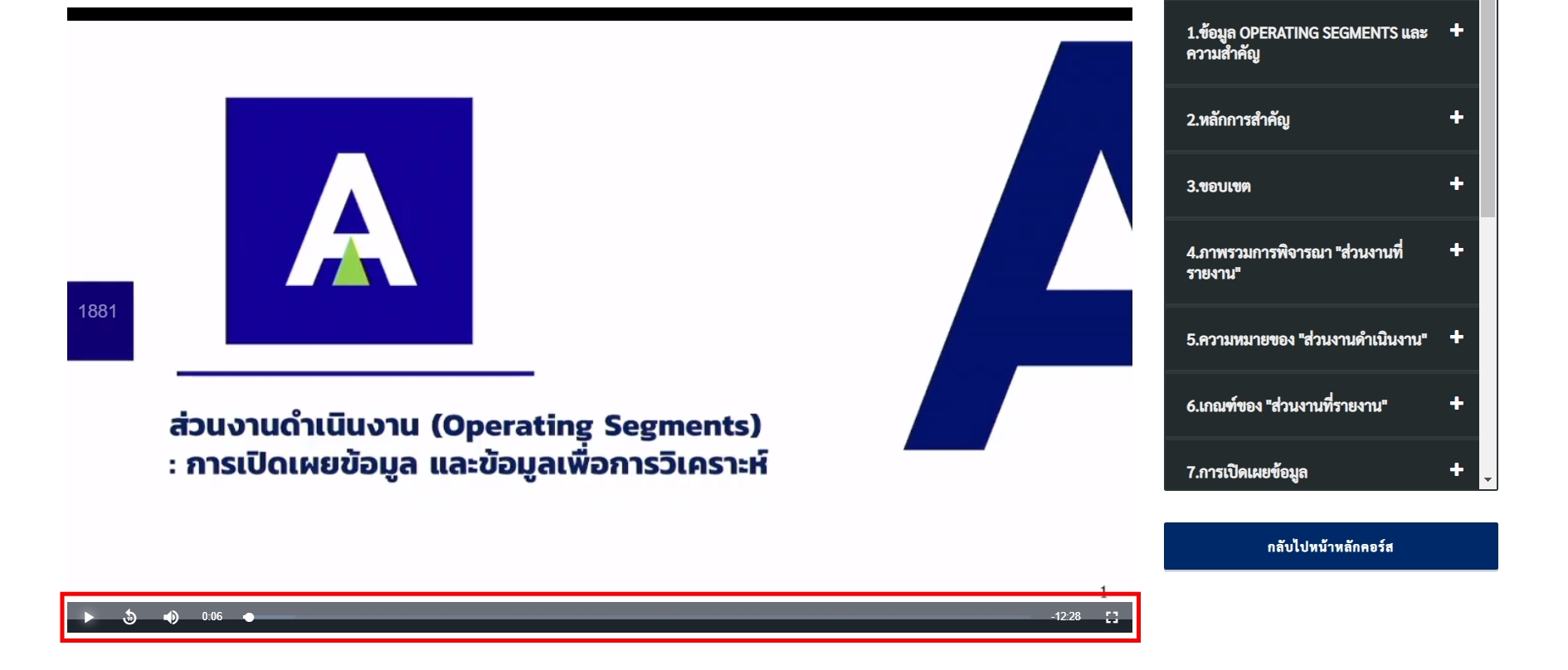
• ในระหว่างเรียน ระบบจะให้ผู้เรียนกรอกข้อมูลเลขบัตรประจำตัวประชาชน และเบอร์โทรศัพท์ที่ได้ลงทะเบียนไว้ ให้ผู้เรียนกรอกข้อมูลให้ถูกต้องเพื่อให้สามารถเรียนต่อในบทเรียนที่เรียนค้างไว้ได้
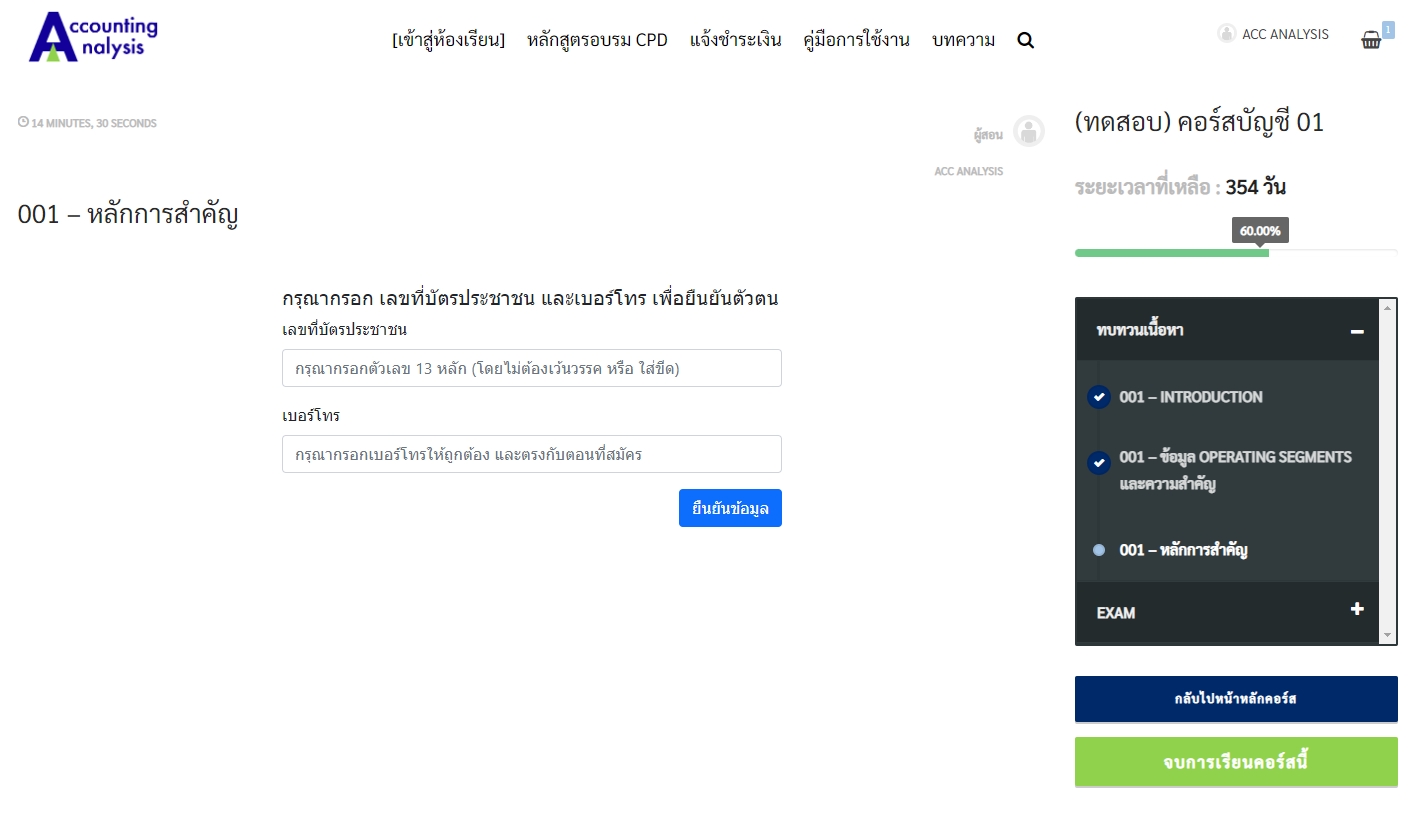
โดยหากผู้เรียนกรอกข้อมูลไม่ถูกต้อง จะไม่สามารถให้เรียนต่อในบทเรียนที่เรียนค้างไว้ได้
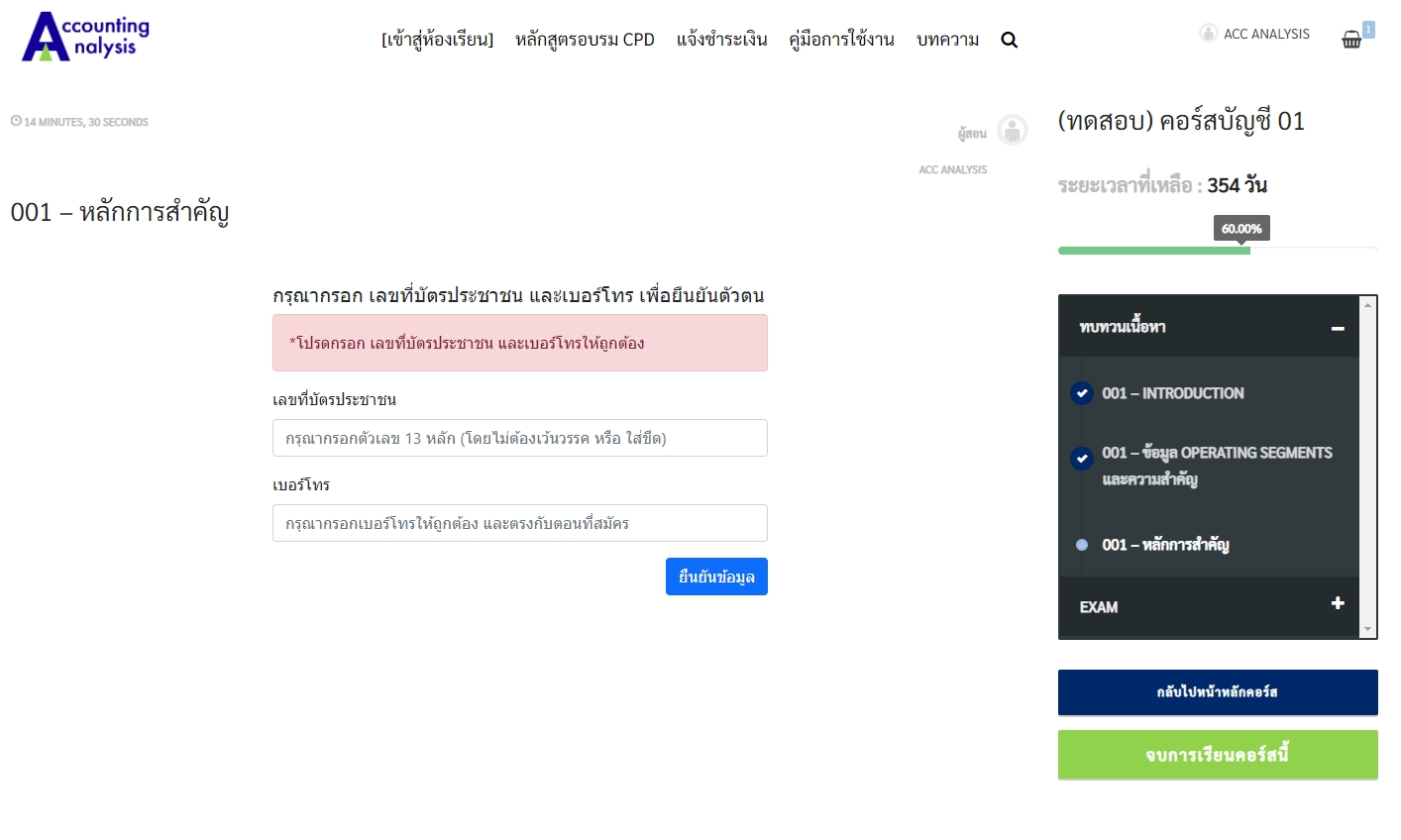
• ในตอนท้ายบทเรียนของบางบทเรียน จะมีข้อสอบปรากฎขึ้นเพื่อให้เกิดการตอบสนองระหว่างผู้เรียนและระบบ ให้ผู้เรียนดำเนินการตอบคำถามให้ถูกต้อง โดยหากตอบผิด ระบบจะแสดงข้อความ “คำตอบไม่ถูกต้อง กรุณาเลือกใหม่อีกครั้ง” ให้ผู้เรียนเลือกตัวเลือกอื่น จนกว่าจะเป็นคำตอบที่ถูกต้อง ทั้งนี้ เมื่อตอบคำถามถูกต้องแล้ว จึงจะสามารถไปสู่บทเรียนถัดไปได้
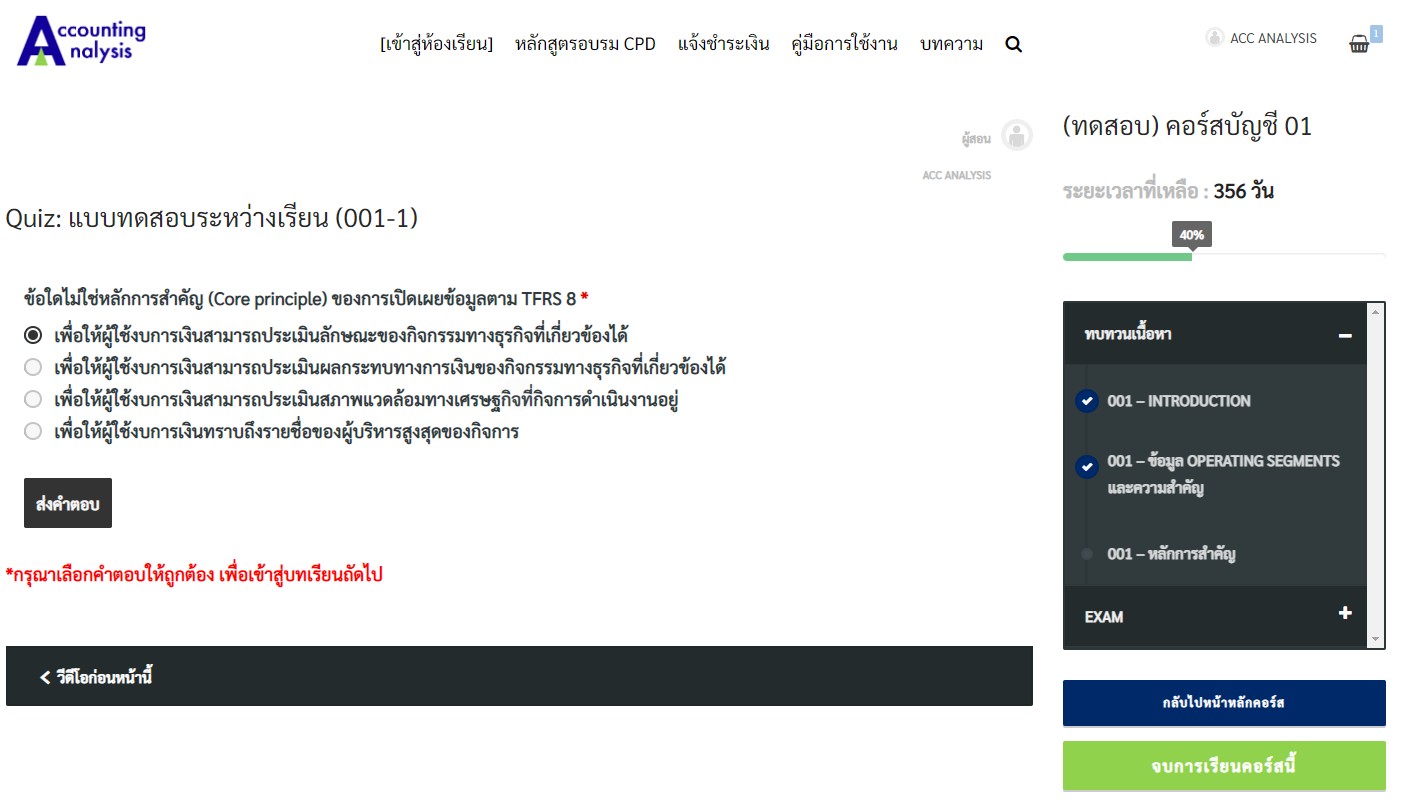
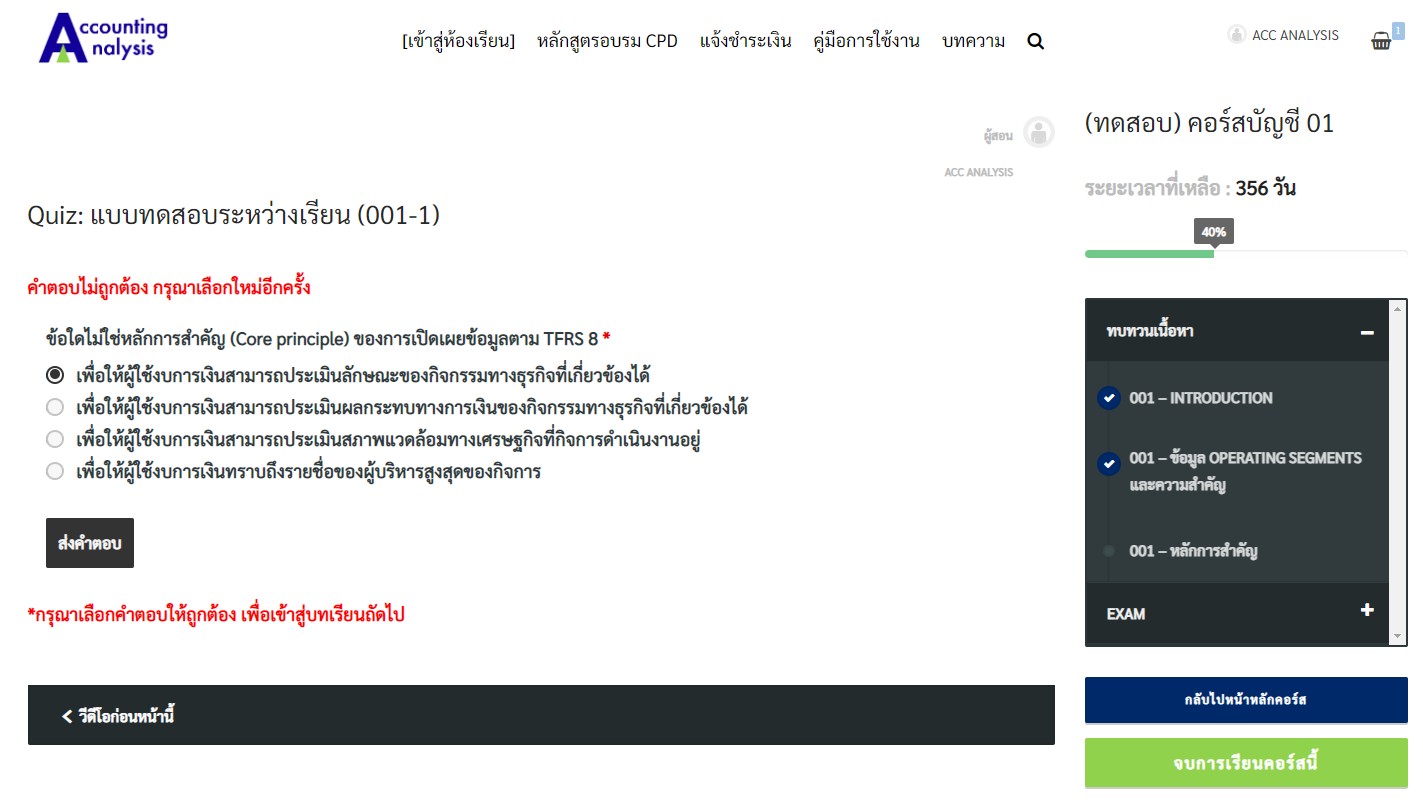
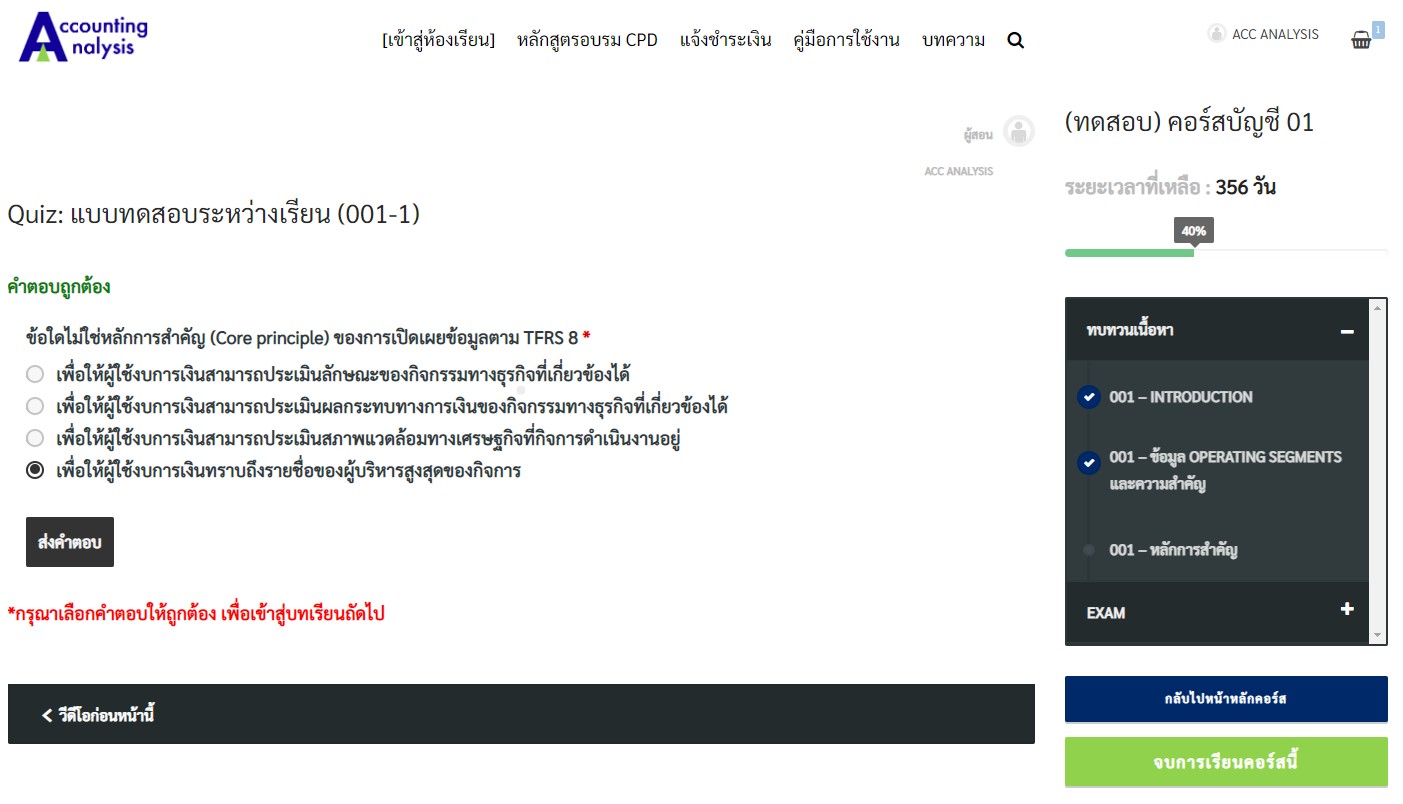
3.2 เอกสารประกอบการเรียน
• ผู้เรียนสามารถดาวน์โหลดเอกสารประกอบการเรียน ได้ที่ใต้วีดีโอ Introduction ของแต่ละหลักสูตร
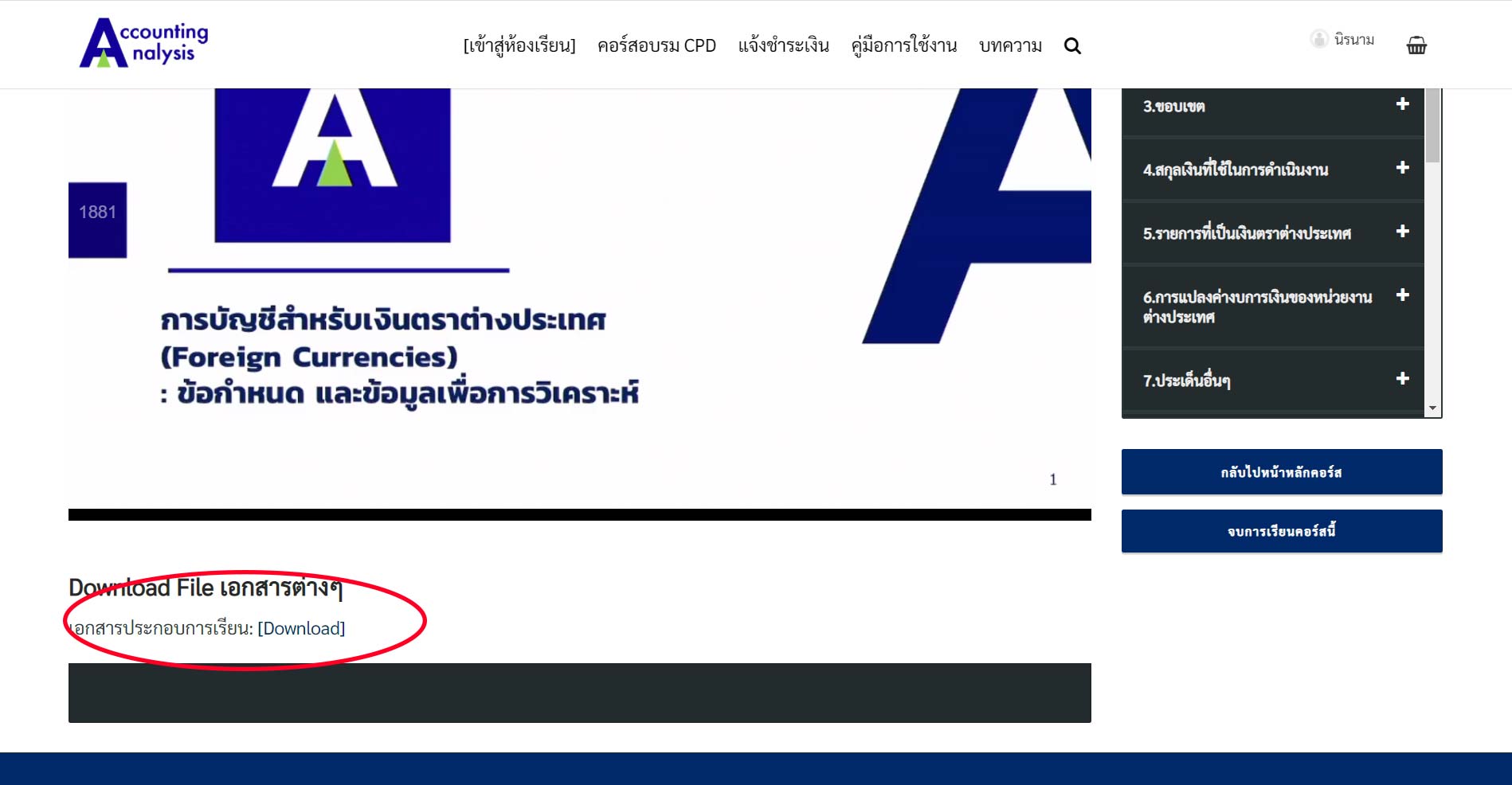
3.3 ถ่ายรูประหว่างเรียน
• เมื่อถึงเนื้อหาที่กำหนดให้ต้องมีการถ่ายรูประหว่างเรียนเพื่อเป็นหลักฐาน ให้ท่านถ่ายรูปของท่านคู่กับหน้าจอของบทเรียน ตามที่กำหนดในคำอธิบายของบทเรียนนั้นๆ
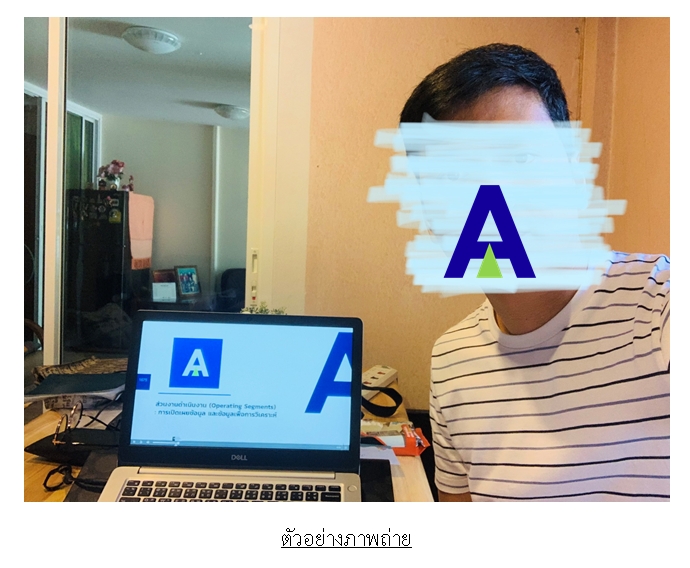
3.4 เรียนจนจบทุกบทเรียน
• หลังจากถ่ายรูปแล้ว ผู้เรียนสามารถเรียนต่อได้ เมื่อดูวีดิโอแต่ละบทเรียนจบแล้ว ระบบจะ Refresh และนำท่าน ไปสู่บทเรียนถัดไปโดยอัตโนมัติจนกระทั่งจบบทเรียนทั้งหมด
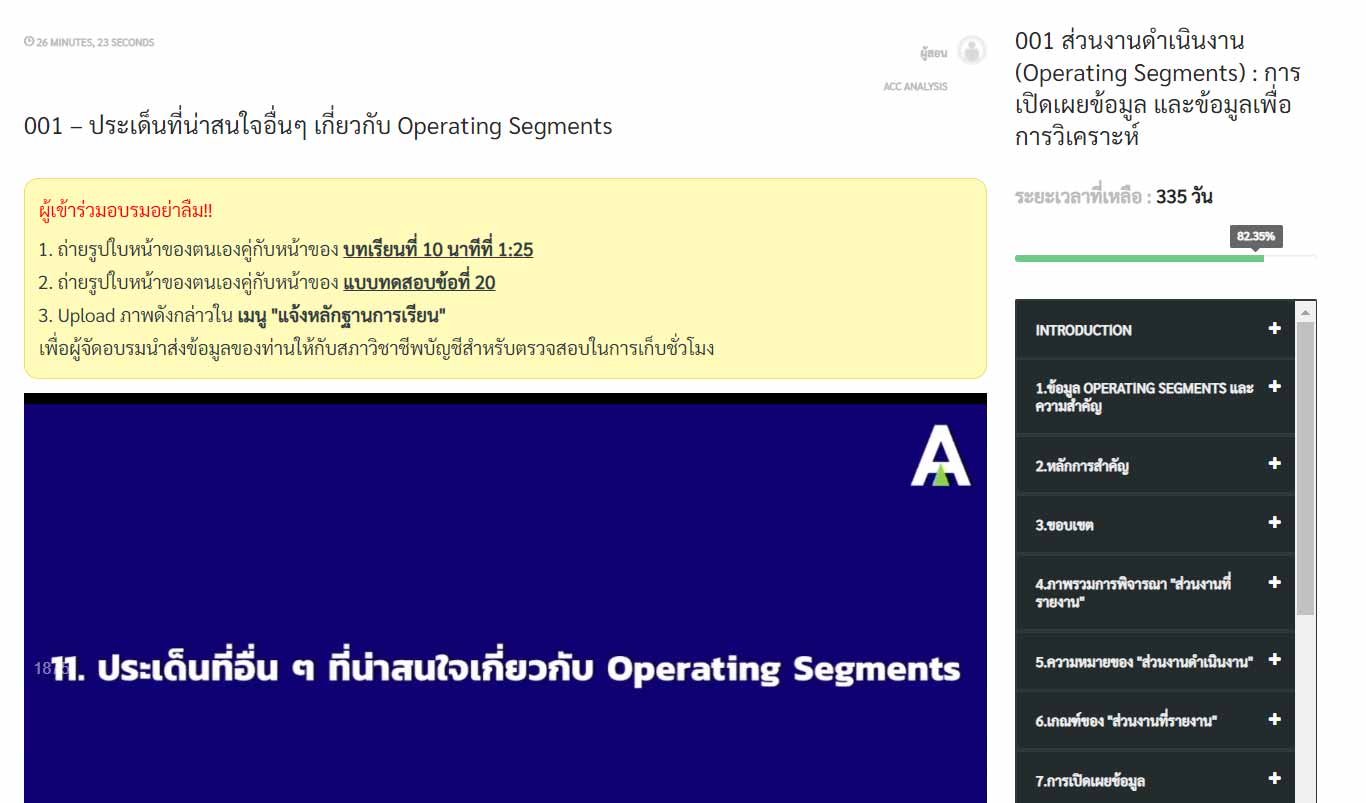
3.5 เริ่มต้นทำแบบทดสอบ
• เมื่อผู้เรียน เรียนจบทุกบทเรียนแล้ว จึงจะสามารถทำแบบทดสอบได้
• เมื่อต้องการทำแบบทดสอบ ให้ผู้เรียนกดที่ ‘Exam +’ และเลือก ‘แบบทดสอบ’ เพื่อเริ่มทำแบบทดสอบ
• เมื่อเข้ามาในหน้าแบบทดสอบแล้ว จะพบกับรายละเอียดการแจ้งหลักฐานการทำแบบทดสอบ เมื่อท่านอ่านกฎเกณฑ์เรียบร้อยแล้ว ให้กดที่ปุ่ม ‘เริ่มทำข้อสอบ’
• ผู้เรียนมีเวลาทำแบบทดสอบ 1 ชั่วโมง 30 นาที ต่อครั้ง โดยจะมีนาฬิกาจับเวลาแสดงเวลาที่เหลือในการทำแบบทดสอบ ทั้งนี้ เมื่อครบเวลาที่กำหนด ระบบจะปิดการทำแบบทดสอบและสรุปคะแนนของผู้เรียนทันที
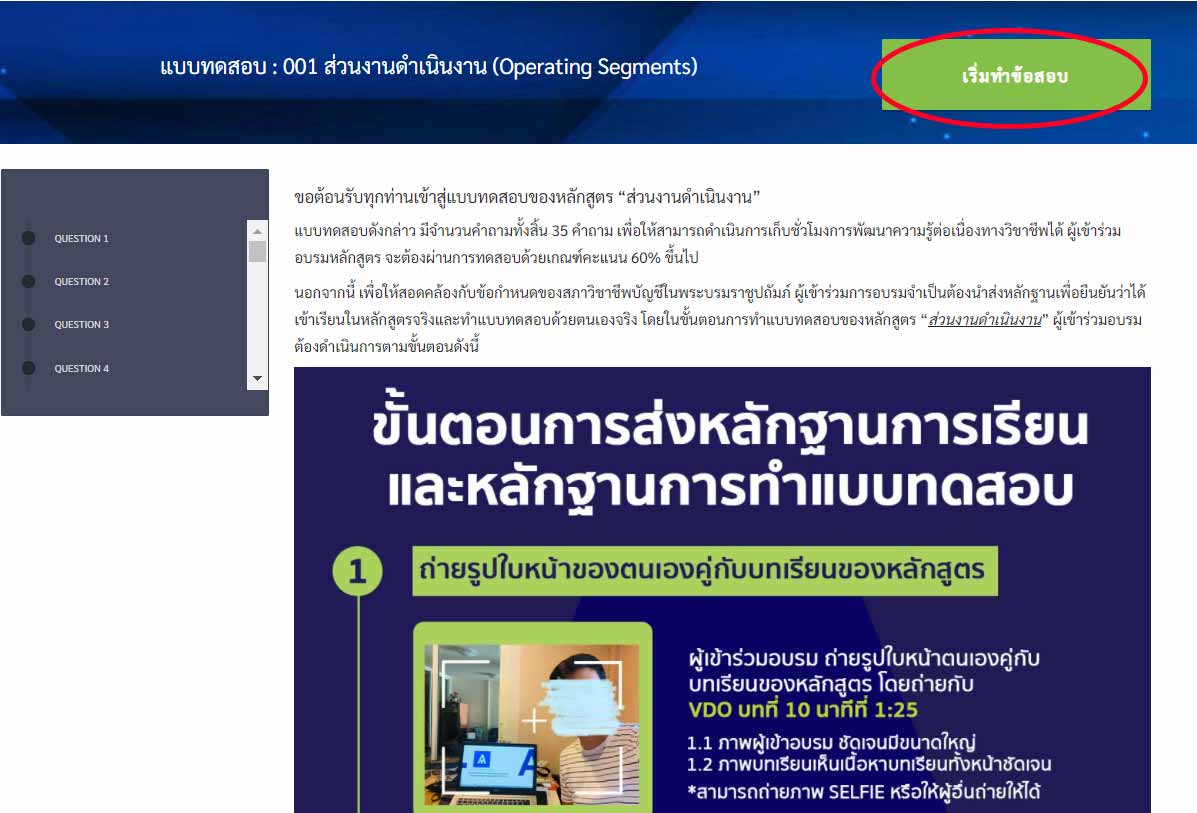
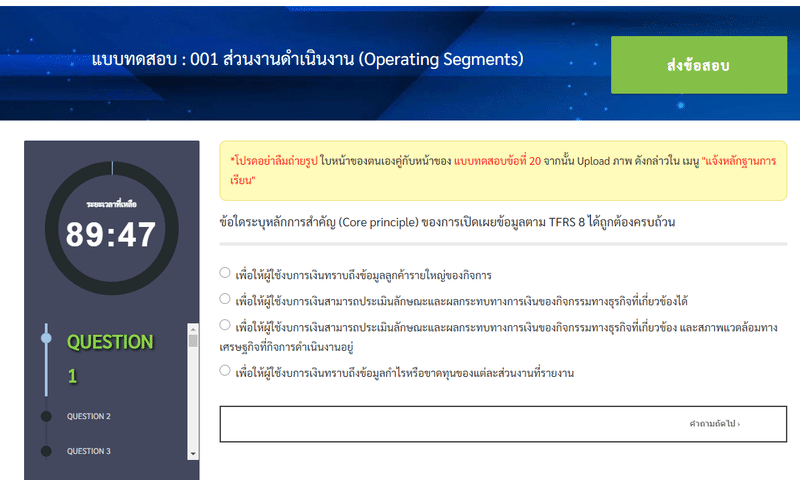
• ระบบจะนำผู้เรียน มาสู่หน้าของข้อสอบ ให้กด ‘เริ่มทำข้อสอบ’ อีกครั้ง
• เมื่อถึงหน้าข้อสอบ ให้เลือกคำตอบข้อใดข้อหนึ่ง เสร็จแล้วให้กด ‘คำถามถัดไป’
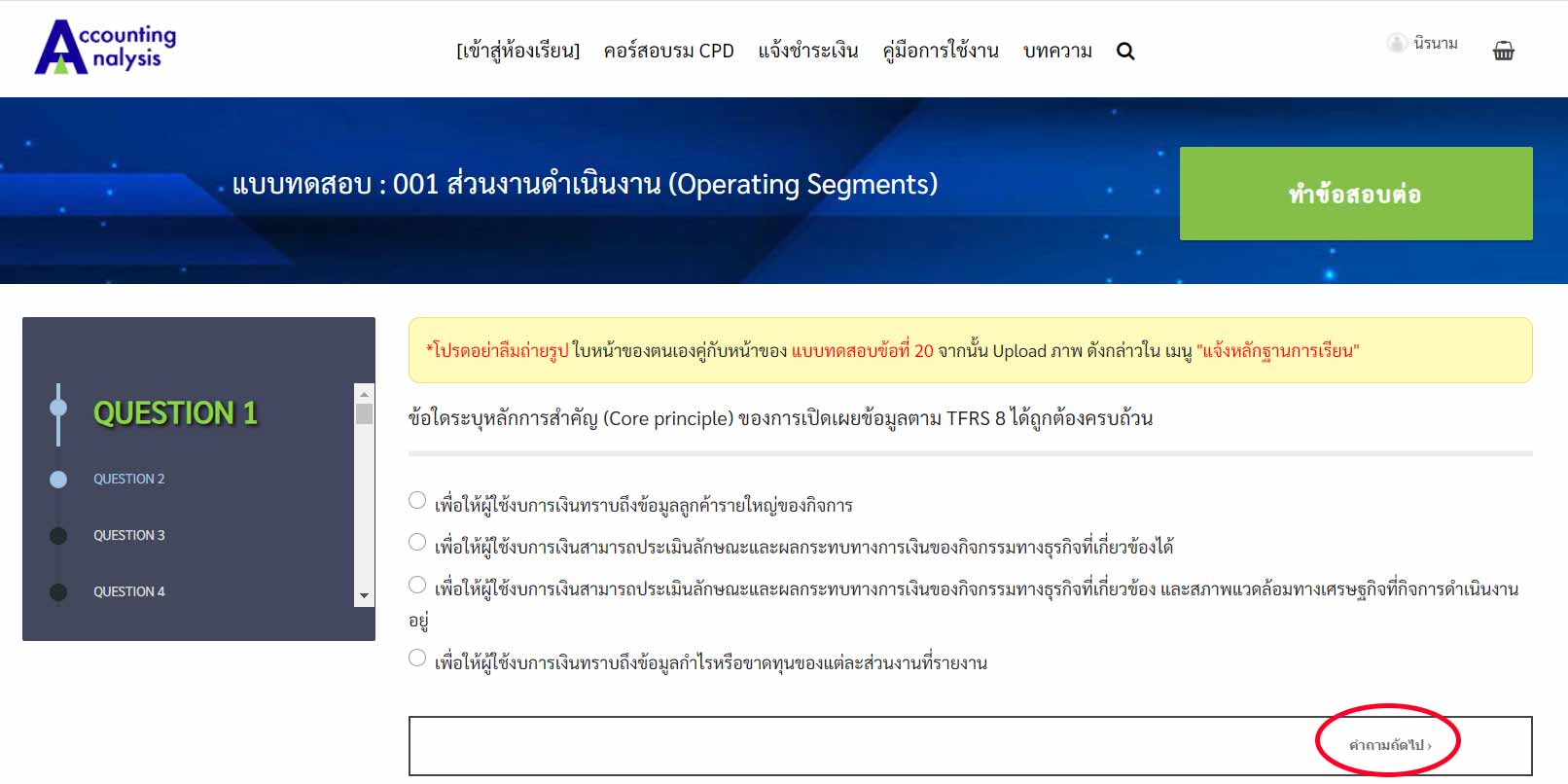
3.6 ถ่ายรูประหว่างทำข้อสอบ
• เมื่อถึงข้อสอบข้อที่กำหนดให้ต้องมีการถ่ายรูประหว่างทำข้อสอบเพื่อเป็นหลักฐาน ให้ท่านถ่ายรูปของท่านคู่กับหน้าจอของบทเรียน ตามที่กำหนดในคำอธิบายของบทเรียนนั้นๆ
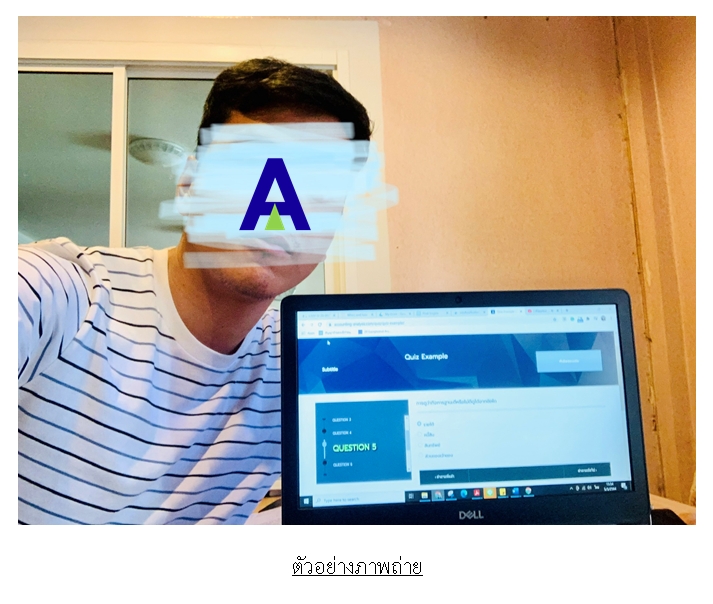
3.7 ส่งข้อสอบ
• หลังจากถ่ายรูปแล้ว ให้ผู้เรียนทำข้อสอบจนครบทุกข้อ
• เมื่อถึงข้อสุดท้าย ให้ผู้เรียน กดปุ่ม “ส่งข้อสอบ”
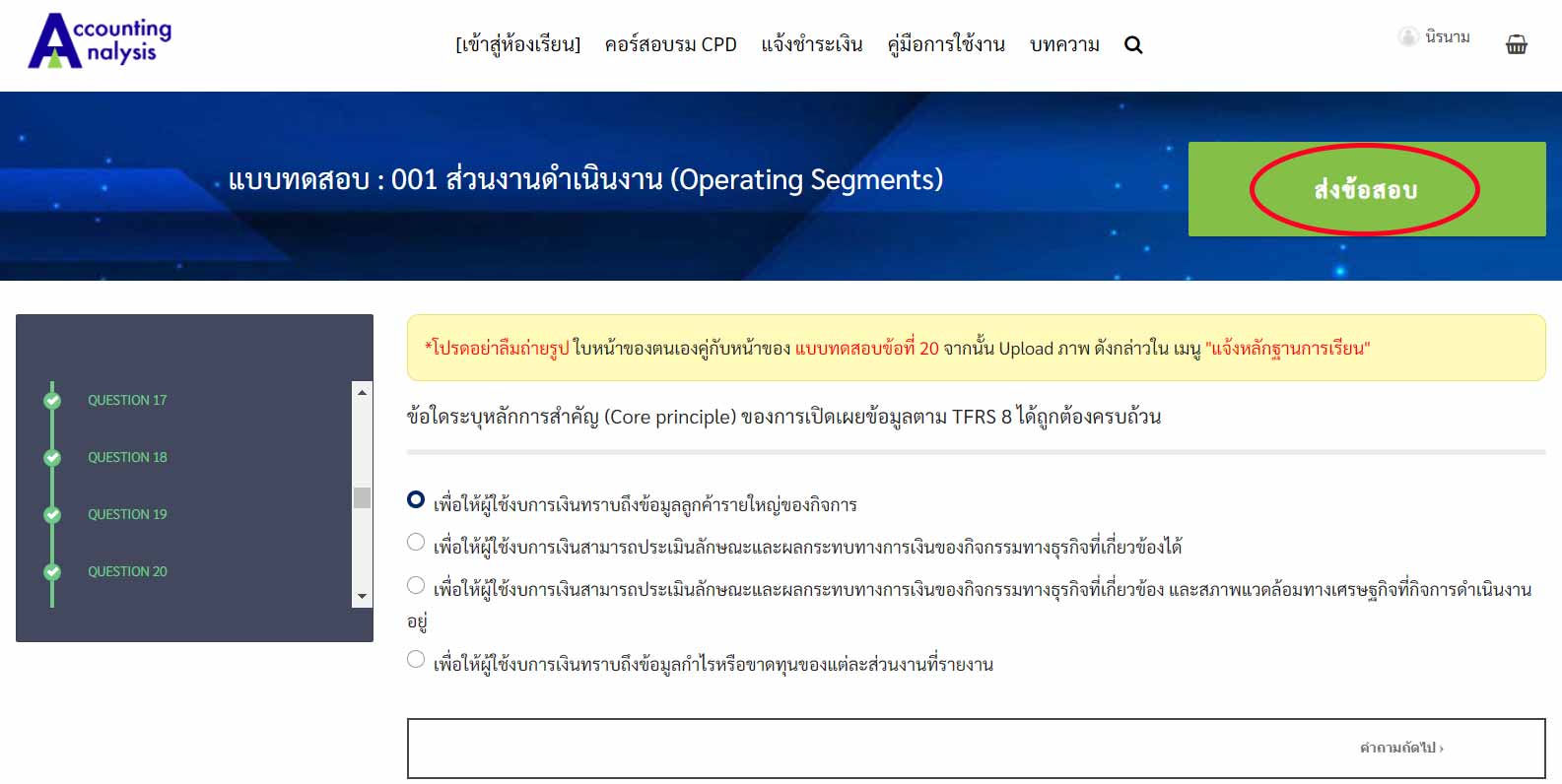
• ระบบจะถามเพื่อให้แน่ใจว่าทำข้อสอบครบทุกข้อ และได้ถ่ายรูปแล้ว หากใช่ ให้กด ‘ยืนยัน’
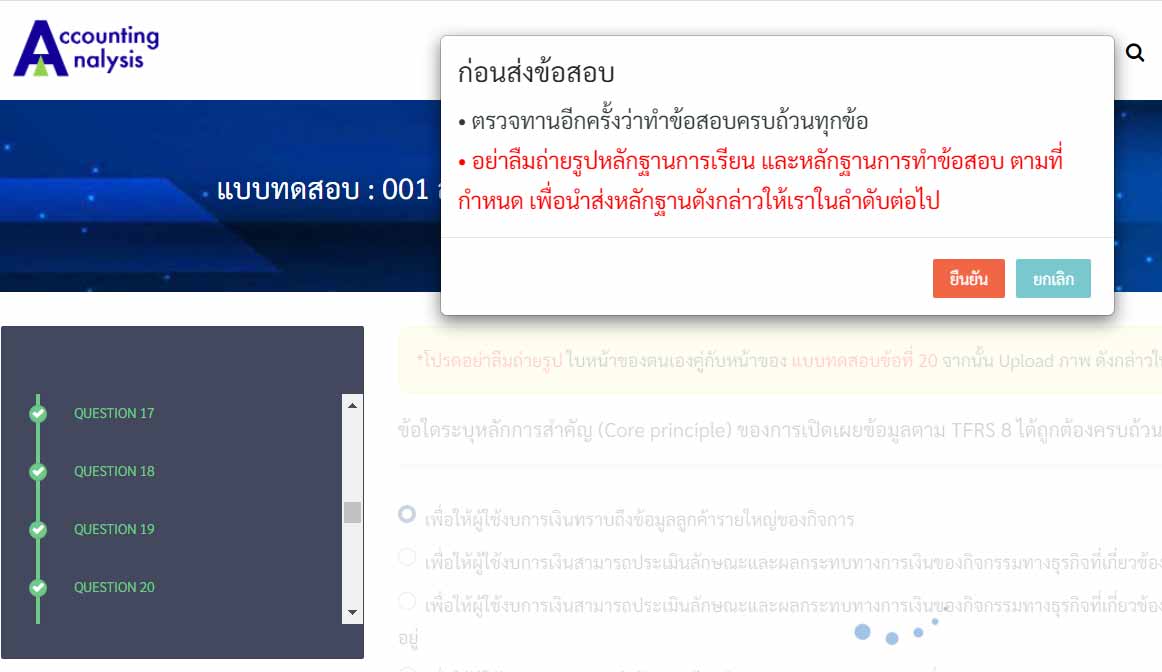
• กรณีที่ไม่ผ่านการทดสอบ (ได้คะแนนน้อยกว่า 60%) ระบบจะขึ้นปุ่มให้ User ทำข้อสอบใหม่อีกครั้ง User (ทำข้อสอบได้ใหม่ 2 ครั้ง) สามารถกลับไปทำข้อสอบใหม่ได้ โดยกด ‘ทำข้อสอบใหม่อีกครั้ง’
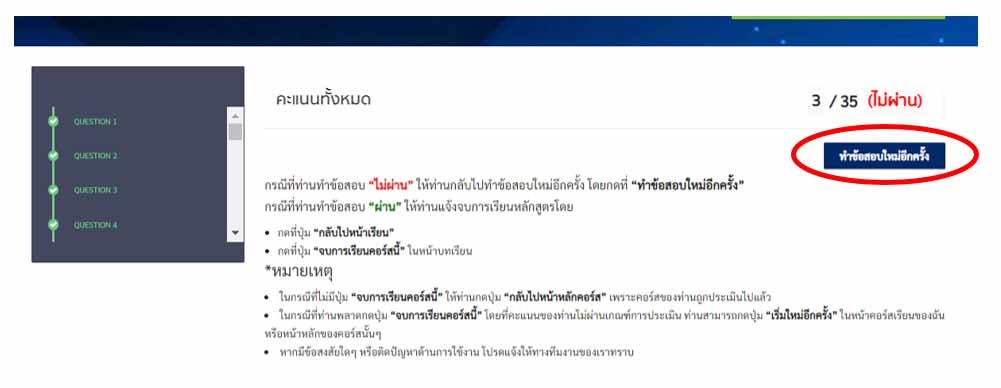
• กรณีที่ผ่านการทดสอบ (ได้คะแนนตั้งแต่ 60% ขึ้นไป) ให้ทำการจบการอบรม โดยการกดปุ่ม “กลับไปหน้าเรียน” (ในขณะที่ท่านอยู่ในหน้าทำข้อสอบ)
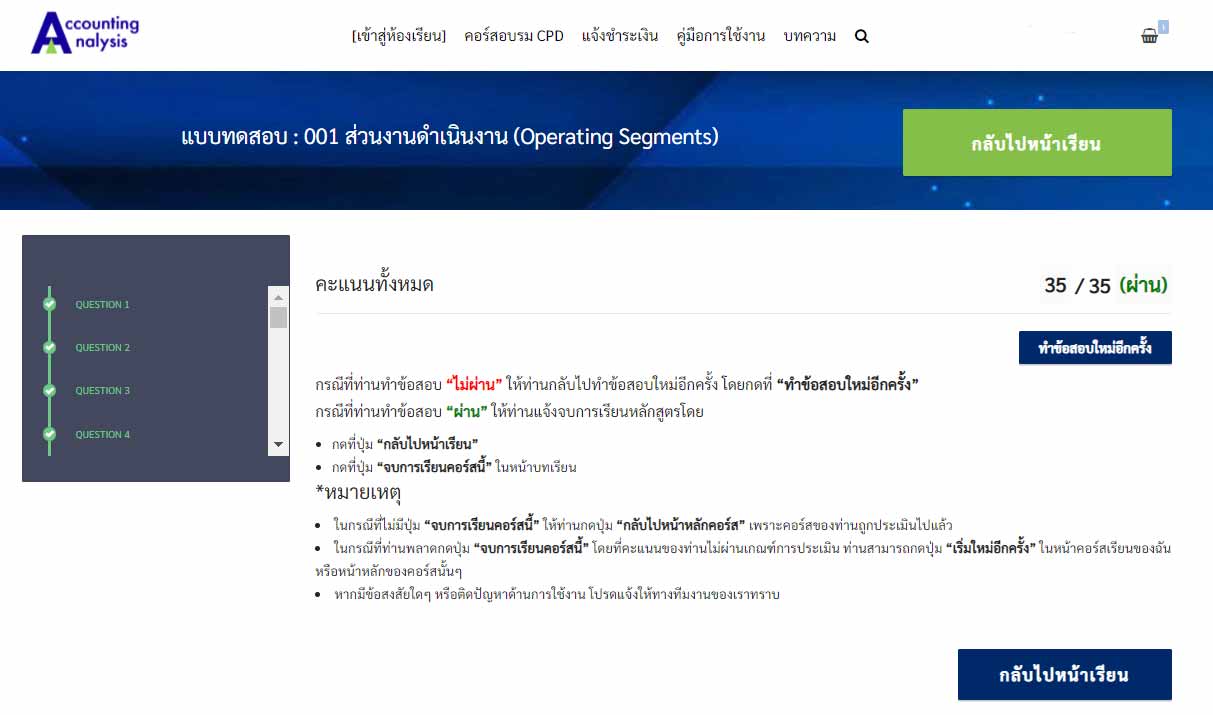
• จากนั้นให้ท่านกดปุ่ม “จบการเรียนคอร์สนี้” ในหน้าเรียน และกด “ยืนยัน” เพื่อเป็นการเสร็จสิ้นการเรียน และการสอบ
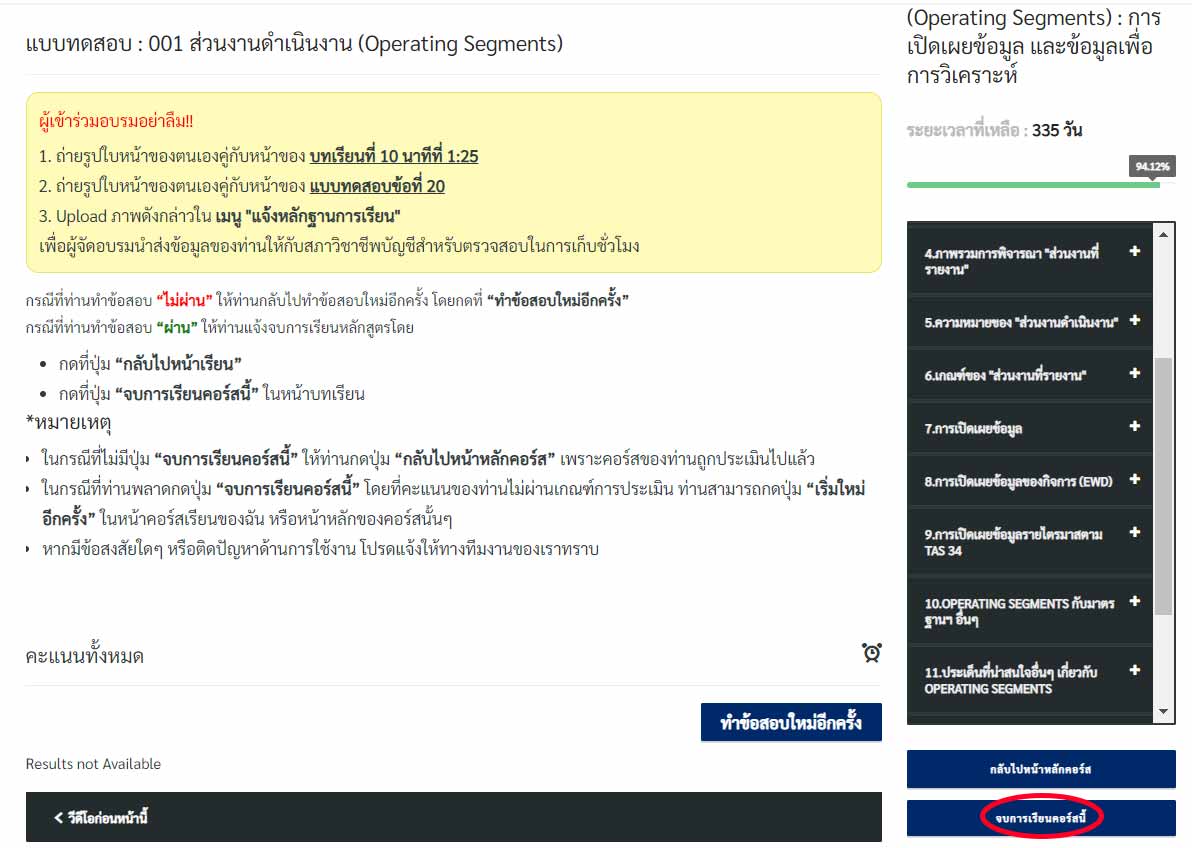
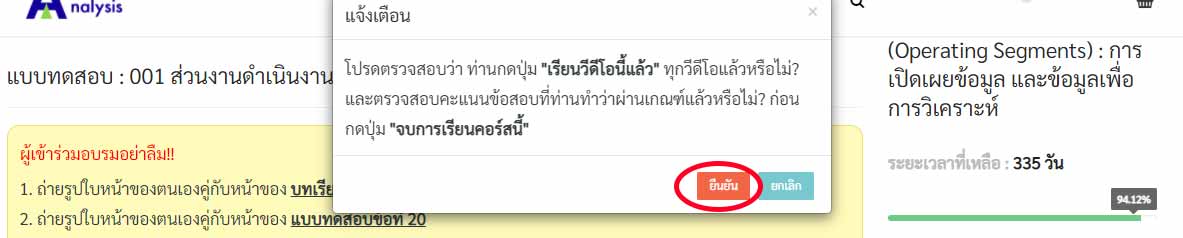
• ขั้นตอนนี้เป็นการนำส่งหลักฐานการเรียนและการทำแบบทดสอบตามข้อกำหนดในแต่ละหลักสูตร (อ้างอิงข้อ 3.2 และ 3.5) เพื่อใช้เป็นหลักฐานประกอบการนำส่งข้อมูลเพื่อเก็บชั่วโมงวิชาชีพตามข้อกำหนดของสภาวิชาชีพบัญชี ประกอบด้วย
1) รูปถ่ายของผู้เข้าร่วมอบรมคู่กับหน้าของบทเรียนของหลักสูตร
2) รูปถ่ายของผู้เข้าร่วมอบรมคู่กับหน้าของแบบทดสอบของหลักสูตร
• หลังจากดำเนินการ ‘จบการเรียนคอร์สนี้’ เรียบร้อยแล้ว ให้กดที่ ‘(คลิก) เพื่ออัพโหลดหลักฐาน’
• หรือ คลิกที่โปรไฟล์ของผู้เรียน และเลือก ‘แจ้งหลักฐานการเรียน’
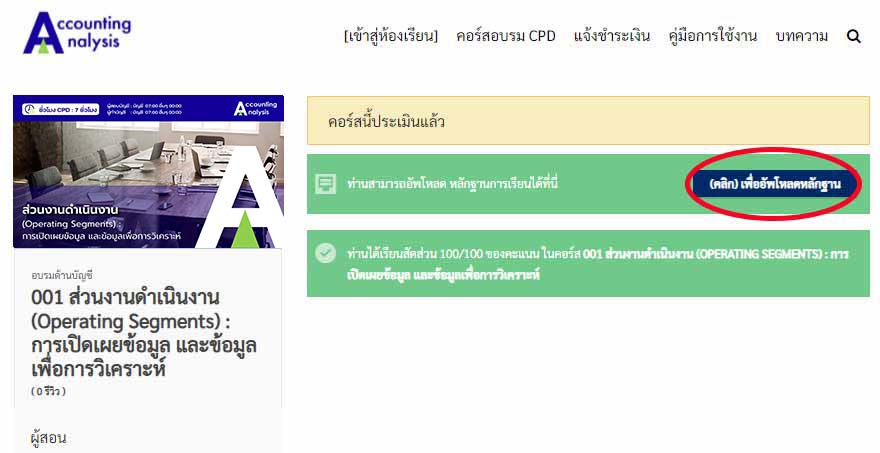
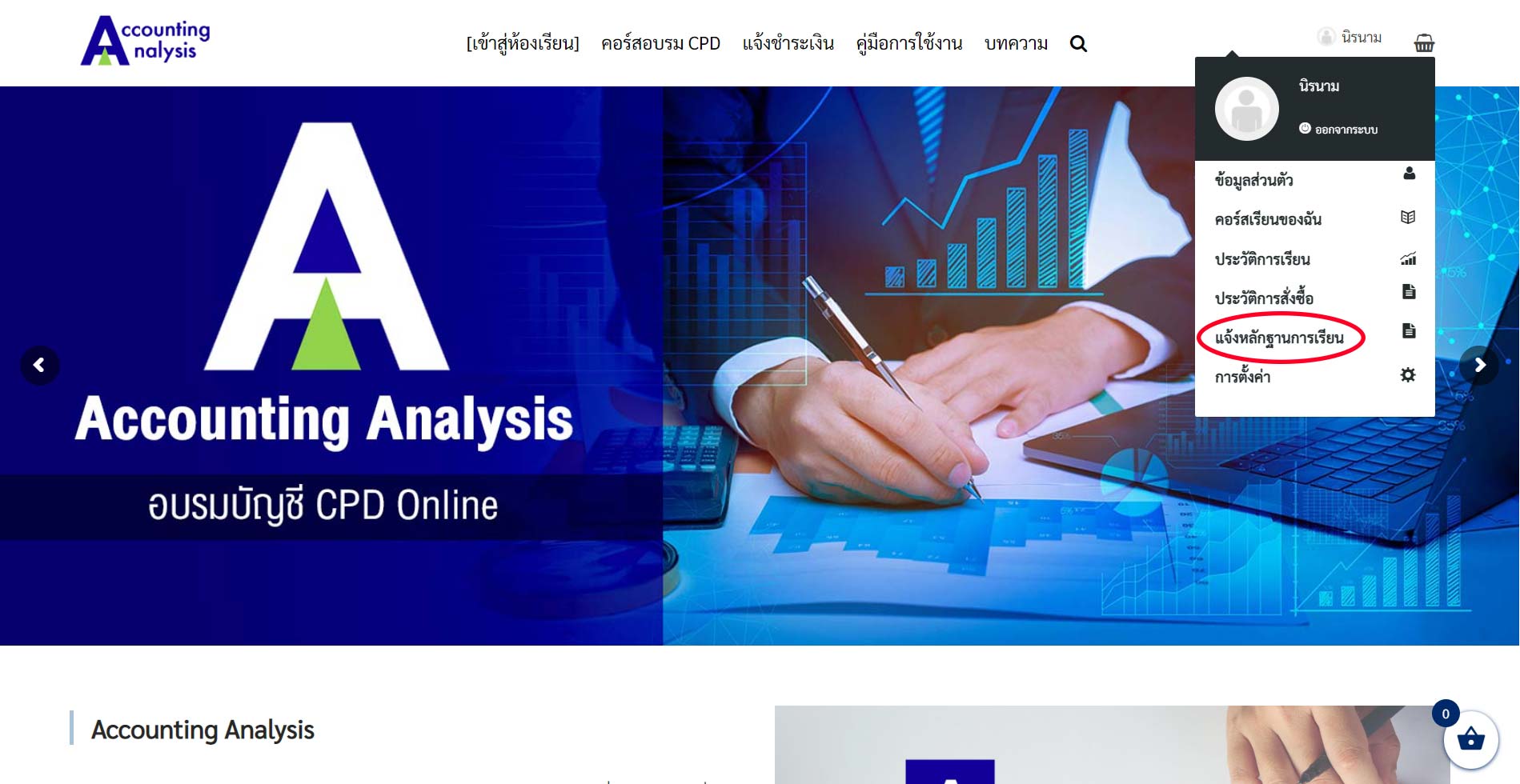
• ทำการ upload รูปภาพหลักฐานการเรียน และหลักฐานการทำแบบทดสอบ ตามข้อกำหนดของหลักสูตรนั้นๆ โดย
1) เลือกหลักสูตรที่ต้องการส่งหลักฐานการเรียน
2) ส่งหลักฐานการเรียน โดยเลือก ‘Select Files’ และเลือกรูปภาพที่ต้องการ upload
3) ส่งหลักฐานการทำแบบทดสอบ โดยเลือก ‘Select Files’ และเลือกรูปภาพที่ต้องการ
4) เมื่อดำเนินการข้อ 1) – 3) แล้ว ให้เลือก ‘ส่งหลักฐาน’
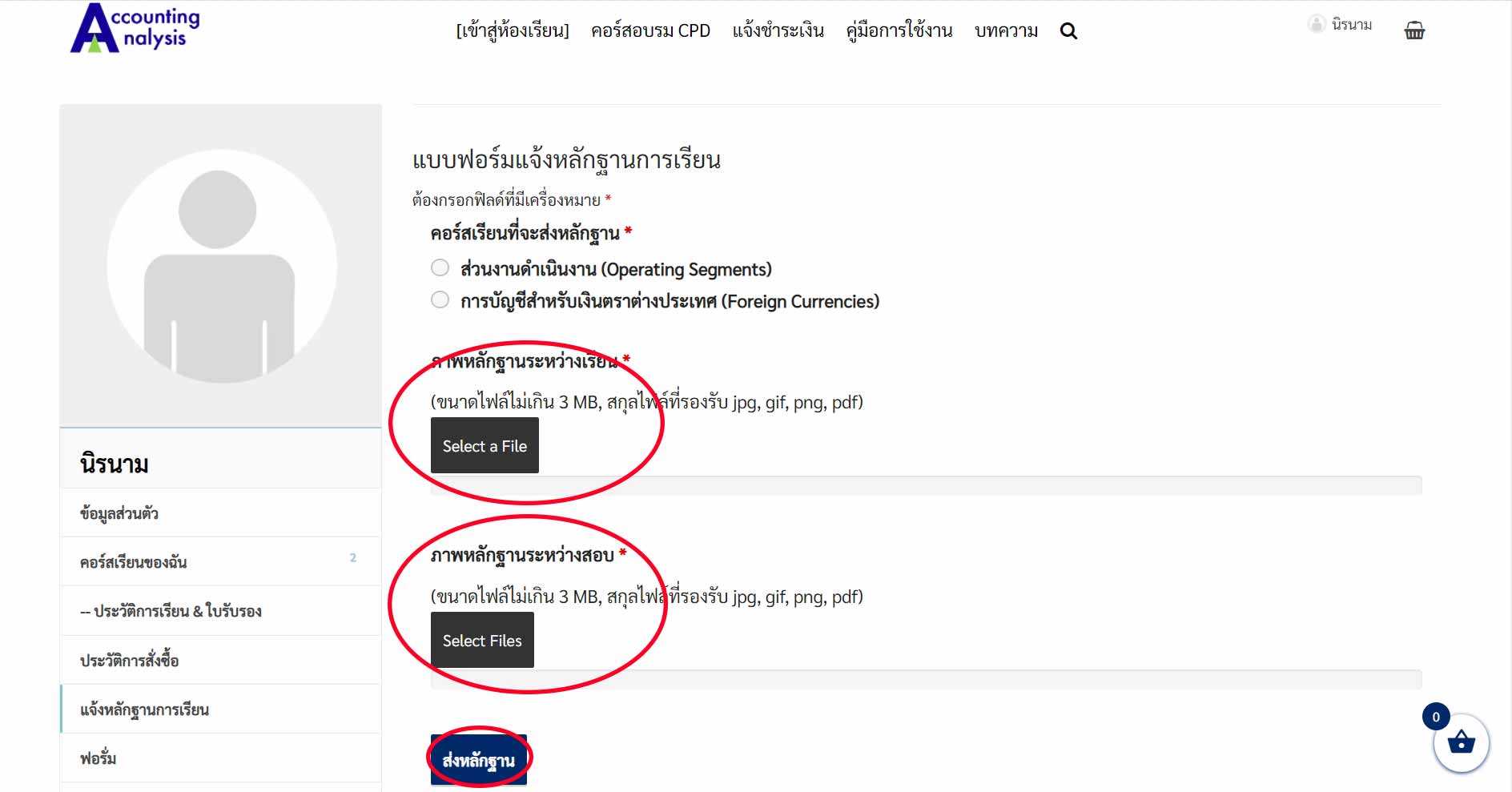
• ขั้นตอนสุดท้าย รบกวนผู้เรียนทำแบบประเมินหลังจบบทเรียน
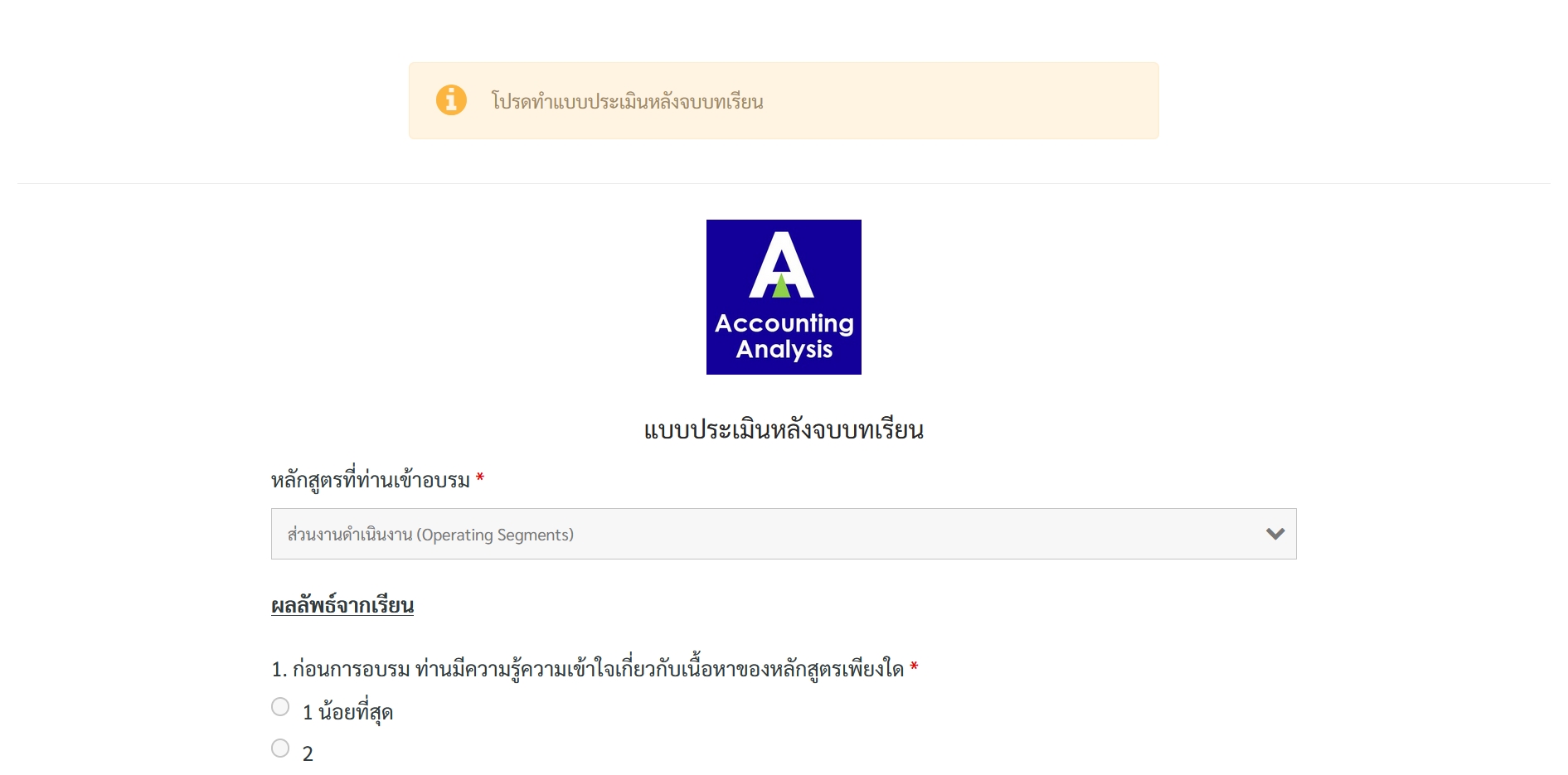
• เมื่อดำเนินการแล้วเสร็จ จะปรากฏข้อความ นับเป็นอันเสร็จสมบูรณ์
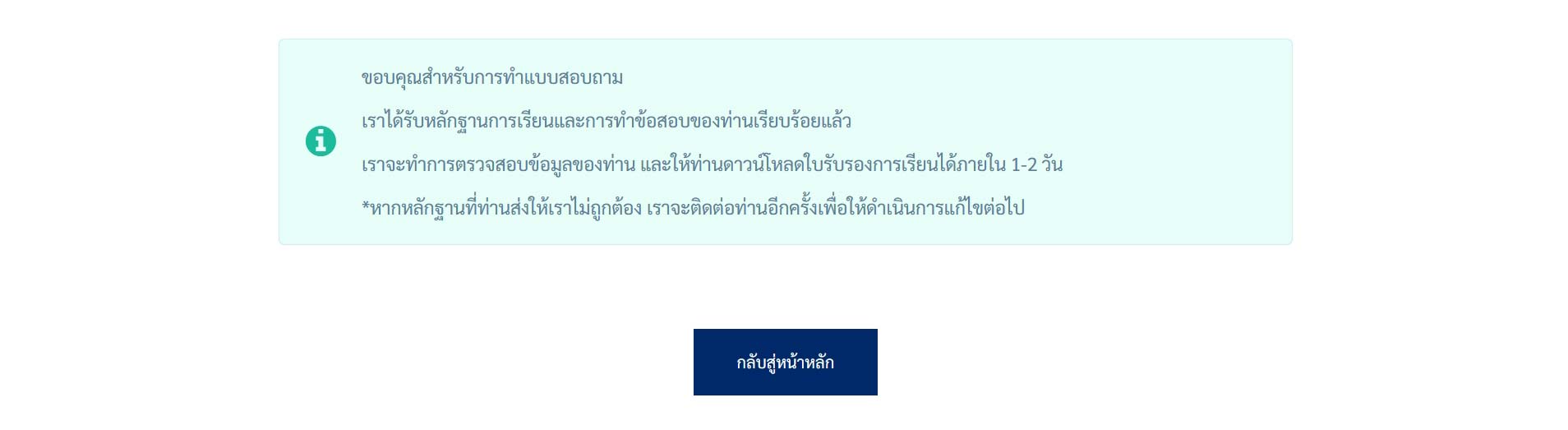
เมื่อทีมงาน Accounting Analysis ได้ตรวจสอบข้อมูลหลักฐานที่ท่านยืนยันเสร็จเรียบร้อยแล้ว (ภายใน 1-2 วัน หลักจากท่านส่งหลักฐาน)
ท่านสามารถขอหนังสือรับรองได้ทางออนไลน์ โดยวิธีดังต่อไปนี้
• กดรับหนังสือรับรอง โดยกดที่โปรไฟล์ของผู้เรียน และเลือก ‘ข้อมูลส่วนตัว’
• กดที่ไอคอนหนังสือรับรองของหลักสูตรที่ต้องการ
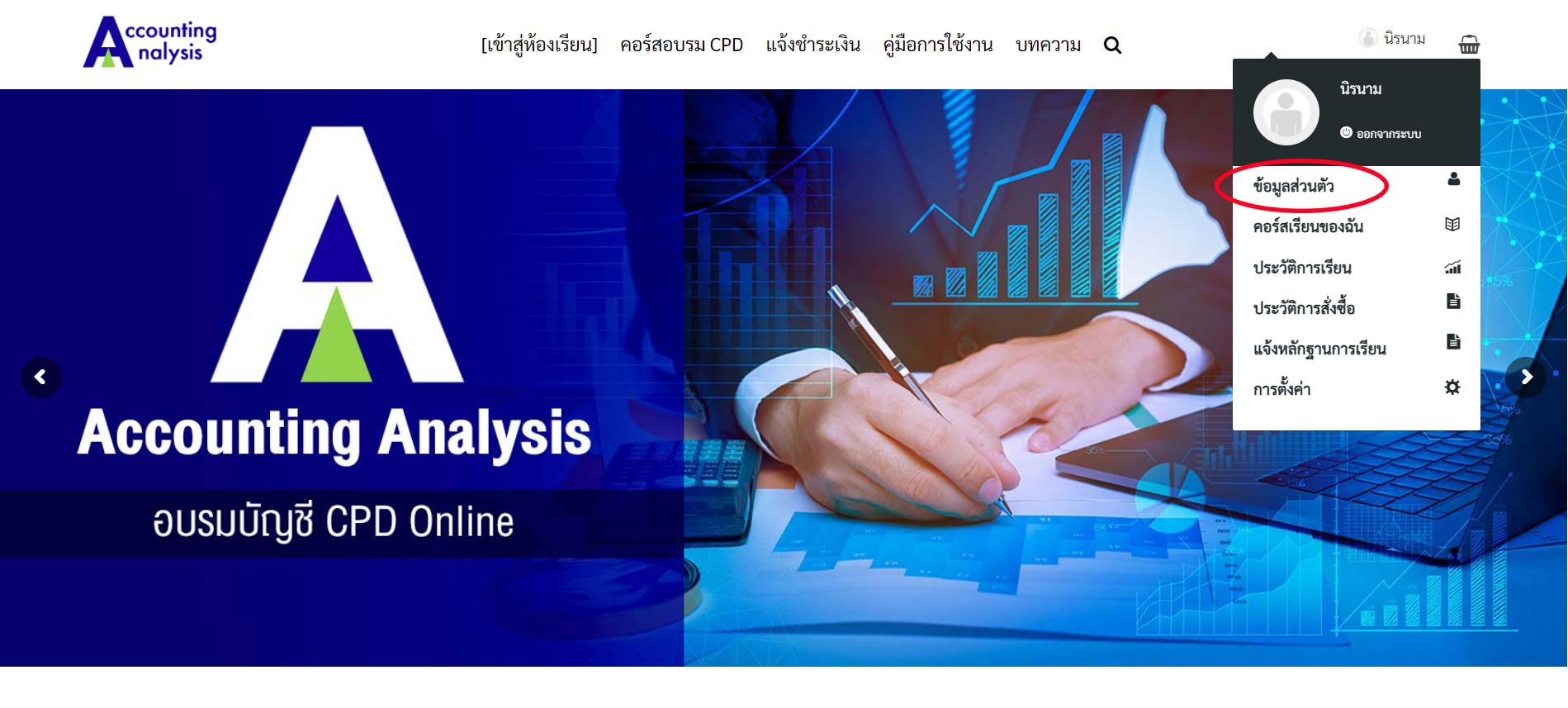
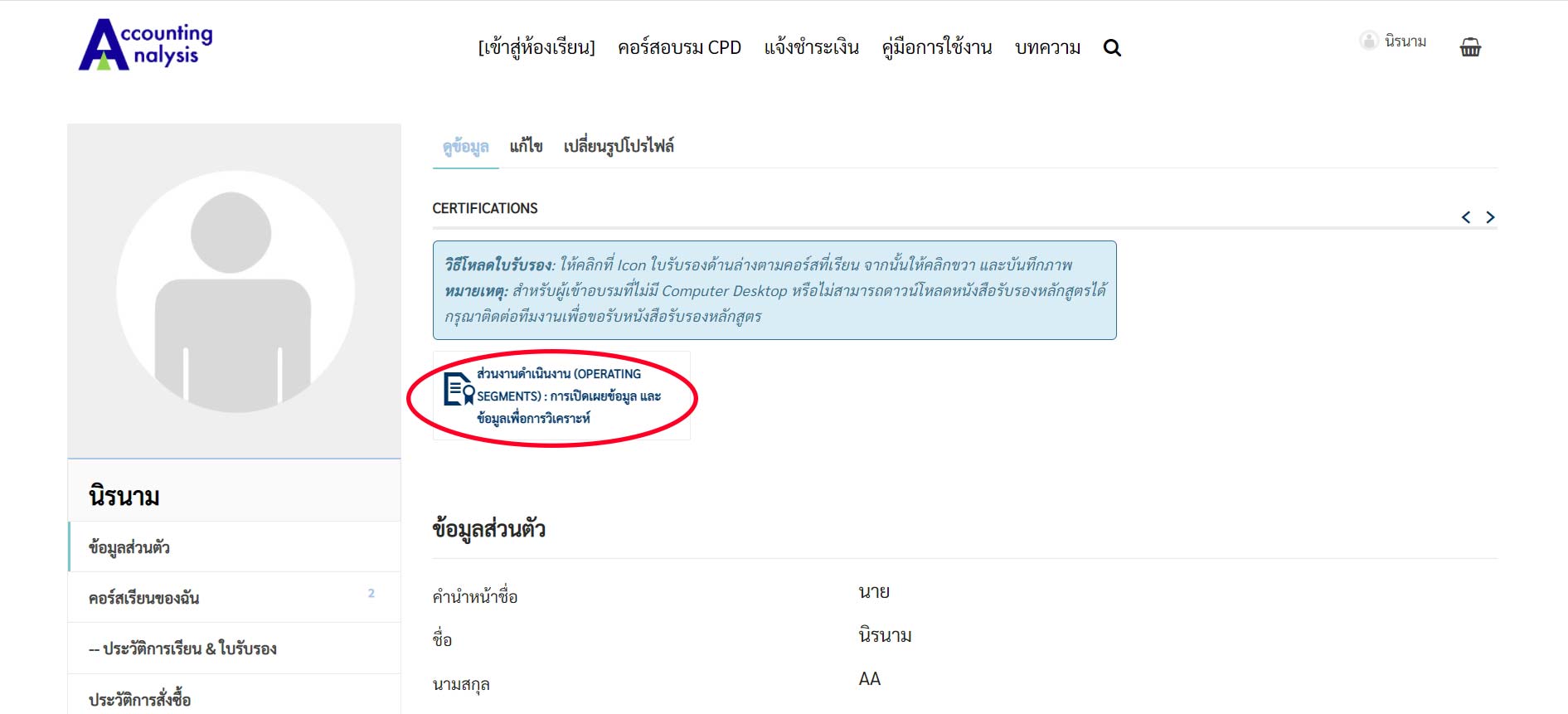
• หรือเลือกกดที่ ‘ประวัติการเรียน’
• และกดที่ไอคอน ‘ดาวน์โหลดใบรับรอง’ ของหลักสูตรที่ต้องการ
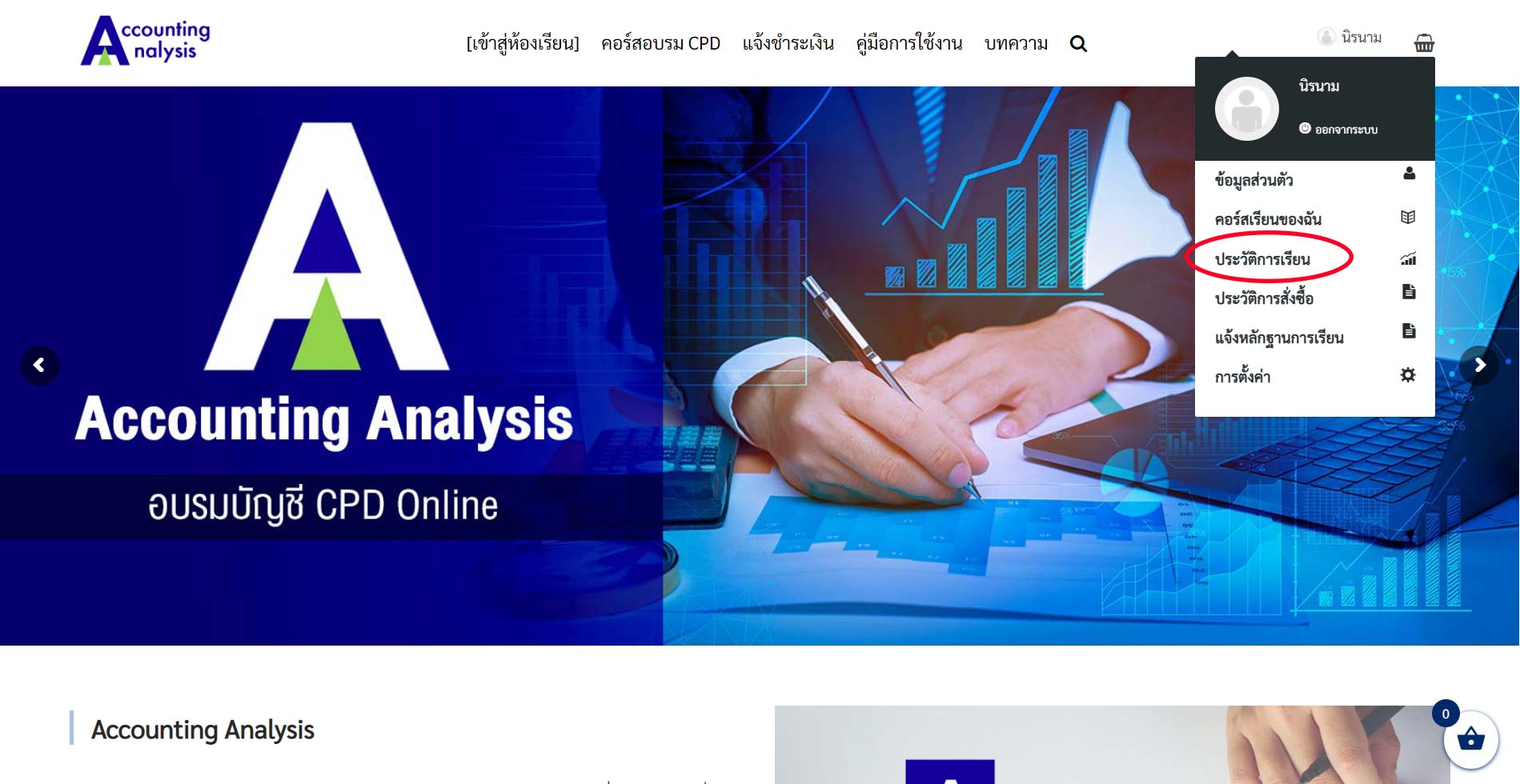
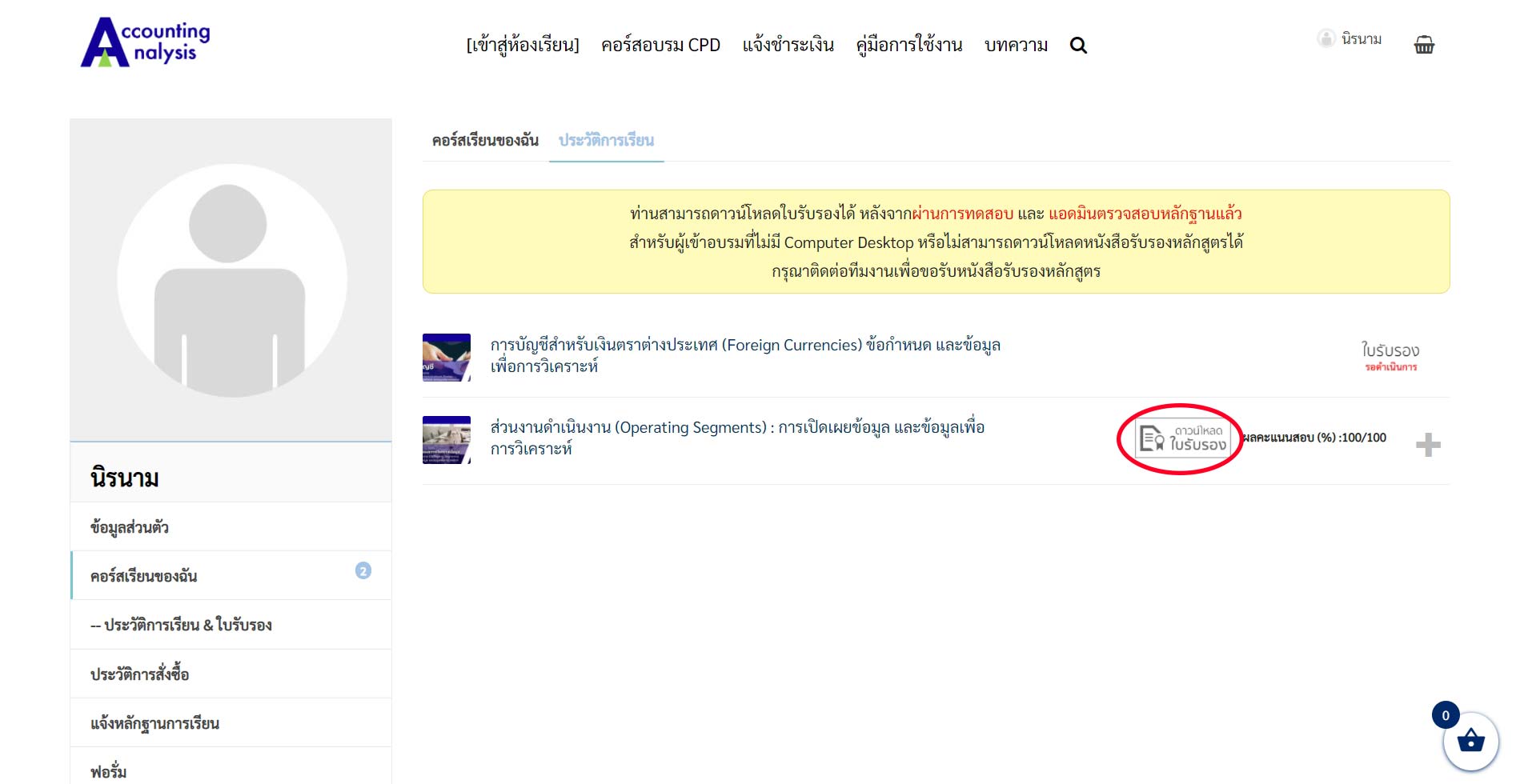
• เมื่อกดแล้ว ระบบจะโชว์ภาพหนังสือรับรอง ท่านสามารถบันทึกภาพหนังสือรับรองเพื่อเก็บไว้เป็นหลักฐานได้
• ท่านสามารถเลือกบันทึกแบบไฟล์รูปภาพ .JPEG โดยกด ‘ไอคอน-รูปดาวน์โหลดไฟล์’
• จากนั้นให้ คลิกขวา และเลือก ‘บันทึกรูปภาพเป็น…’
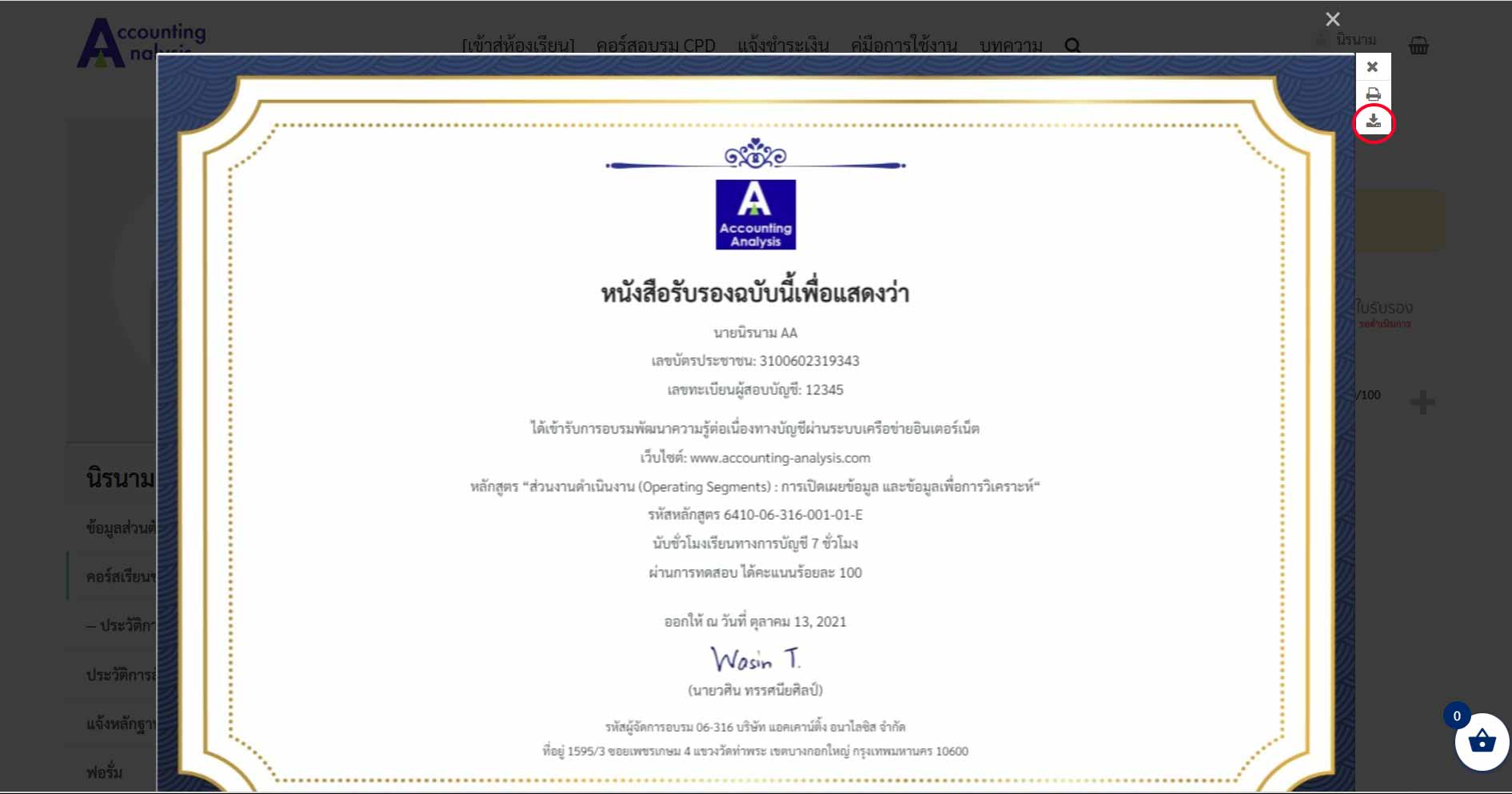
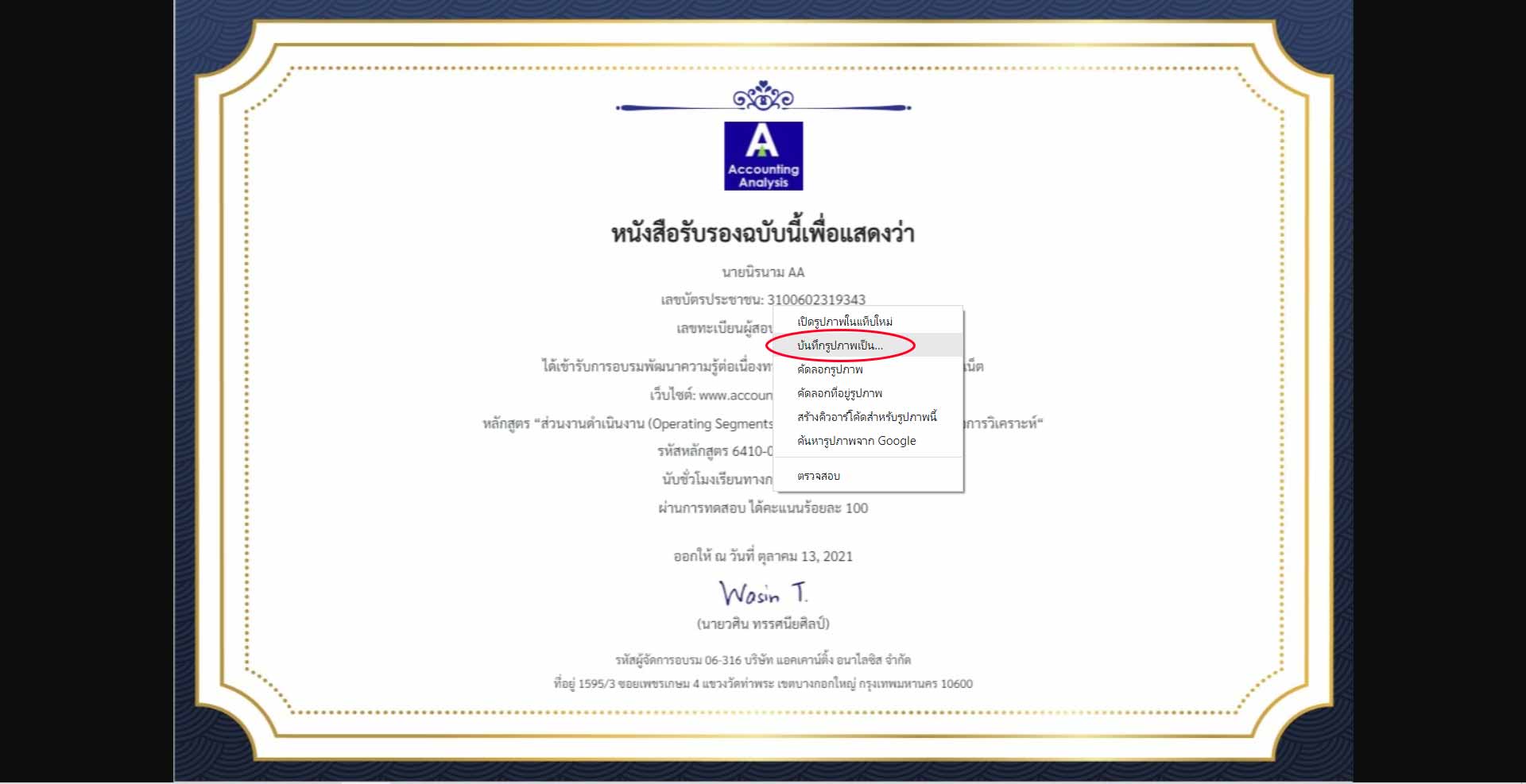
• หรือหากต้องการบันทึกเป็น .PDF ให้ท่านเลือก ‘ไอคอน-รูปเครื่องพิมพ์’ และเลือก ‘บันทึกเป็น PDF’
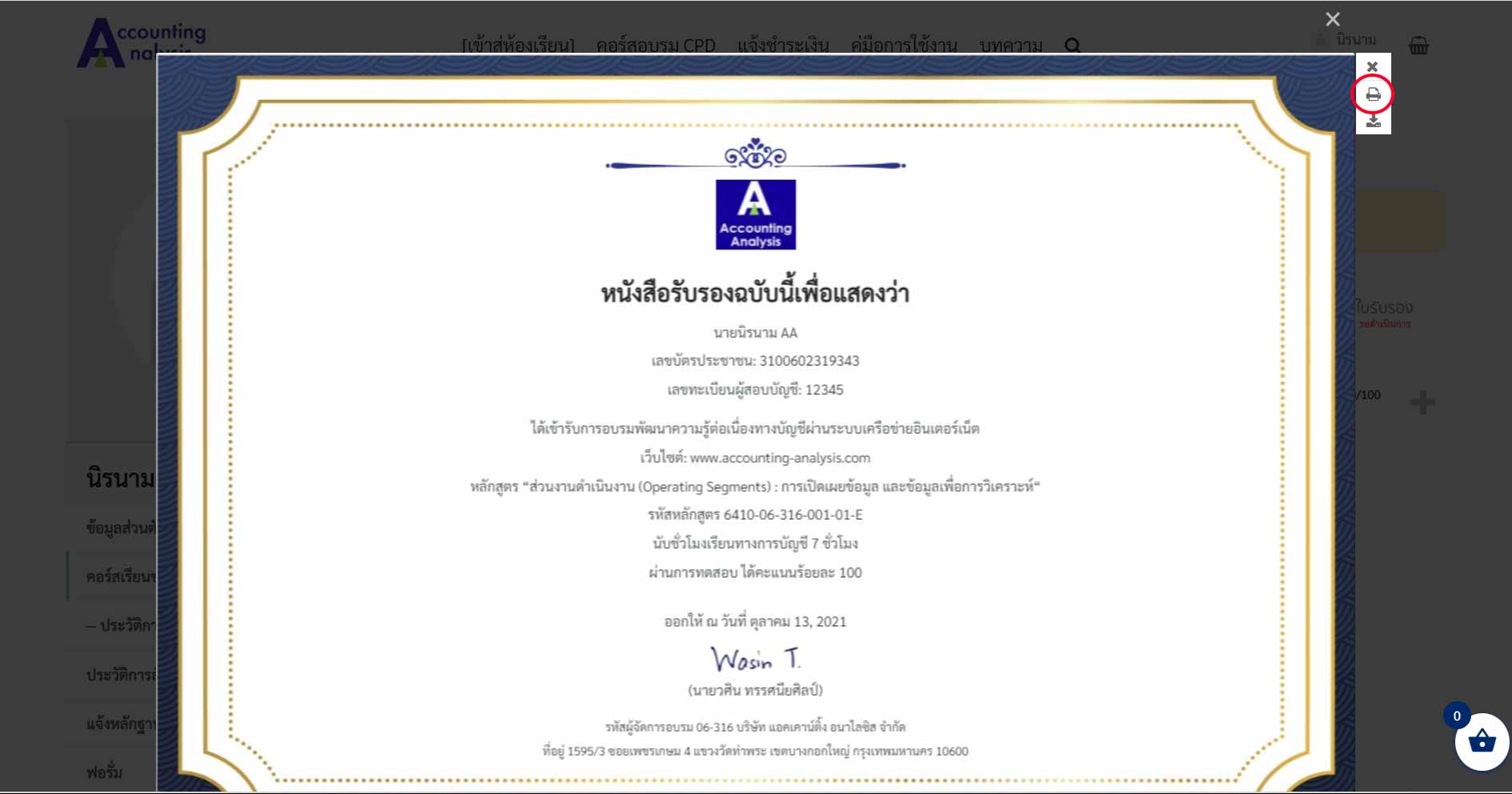
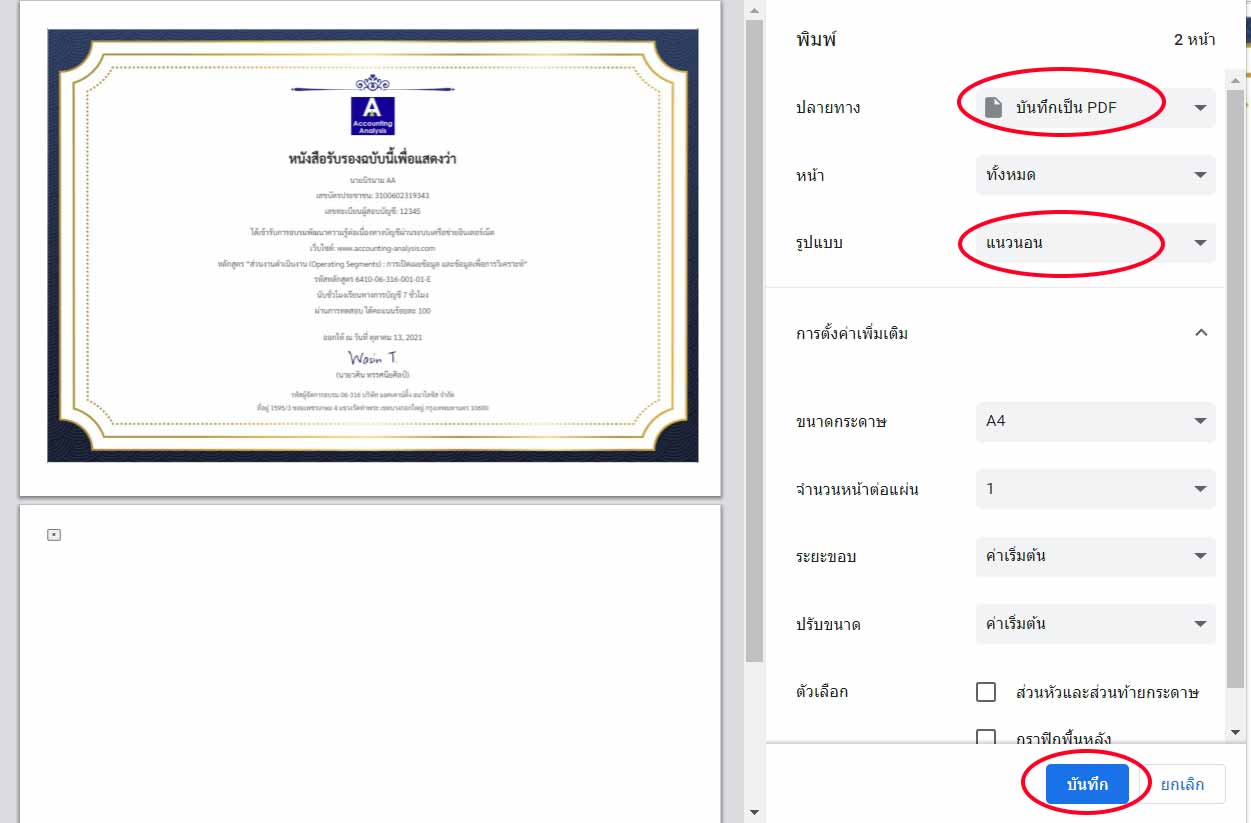
1.1 กดลงทะเบียนและกรอกข้อมูลส่วนตัว
• เข้าสู่หน้าเว็บไซต์ของ Accounting Analysis ที่ accounting-analysis.com
• ลงทะเบียน โดยการกดปุ่ม ‘เข้าสู่ระบบ’ บริเวณด้านขวาบนของเว็ปไซต์
• จากนั้น จะมีกล่องข้อความขึ้นมา ให้กดปุ่ม ‘ลงทะเบียน’
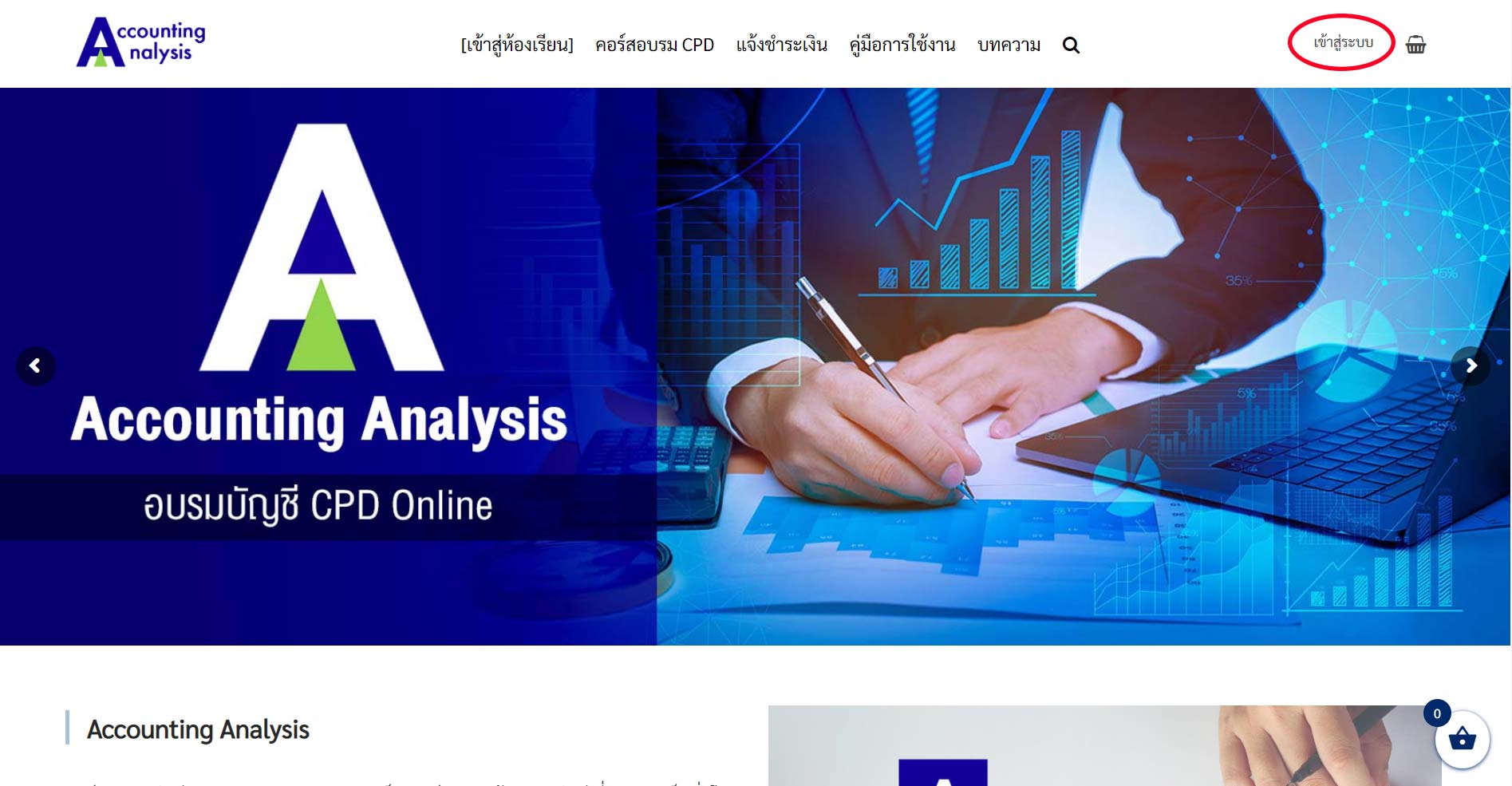
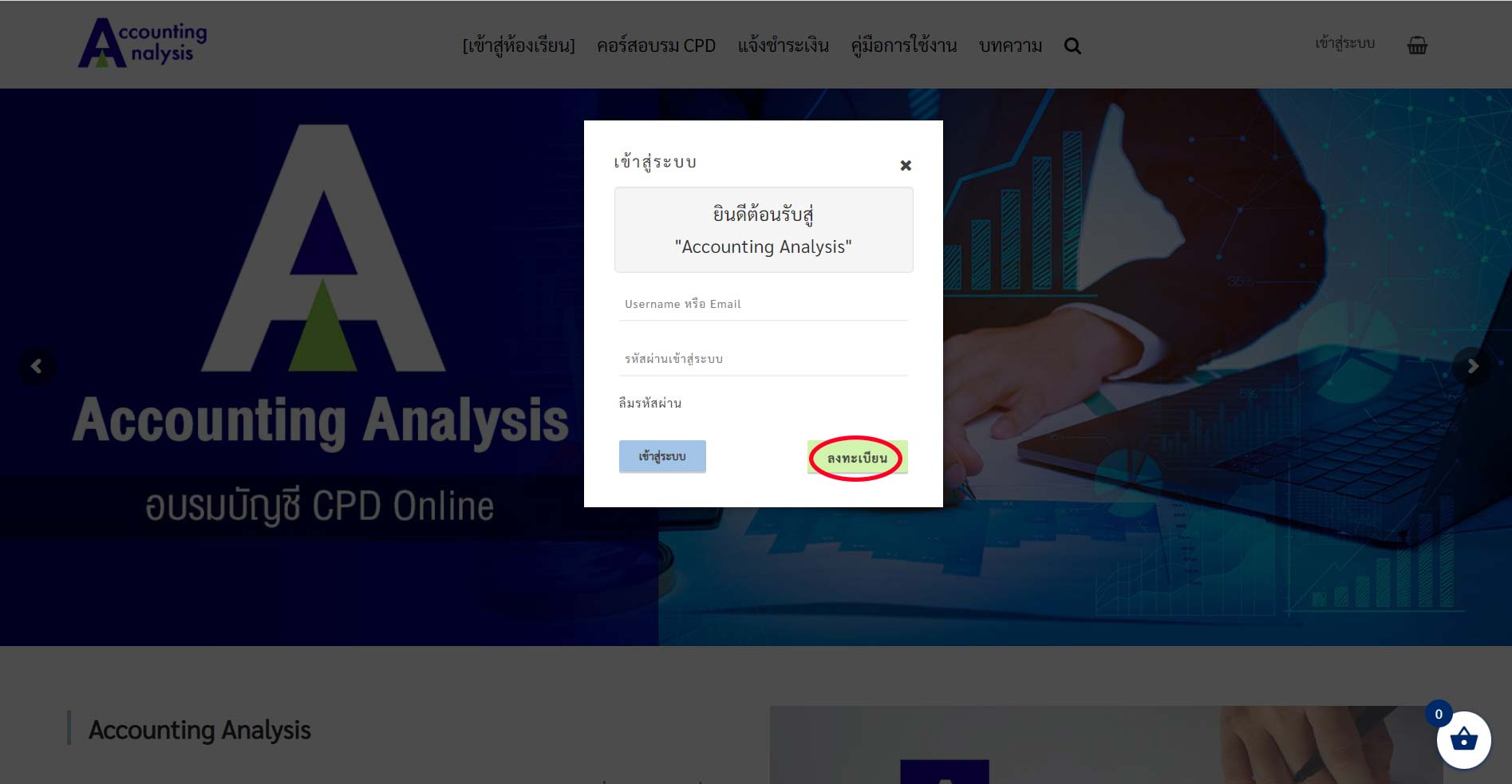
• กรอกข้อมูลในแต่ละช่องให้ครบถ้วน รวมทั้ง Upload ภาพบัตรประจำตัวประชาชน เพื่อให้ Admin ตรวจสอบข้อมูล
• จากนั้นเลือก ‘ฉันยอมรับข้อตกลงและเงื่อนไขทั้งหมด’ และกด ‘สมัครสมาชิก’
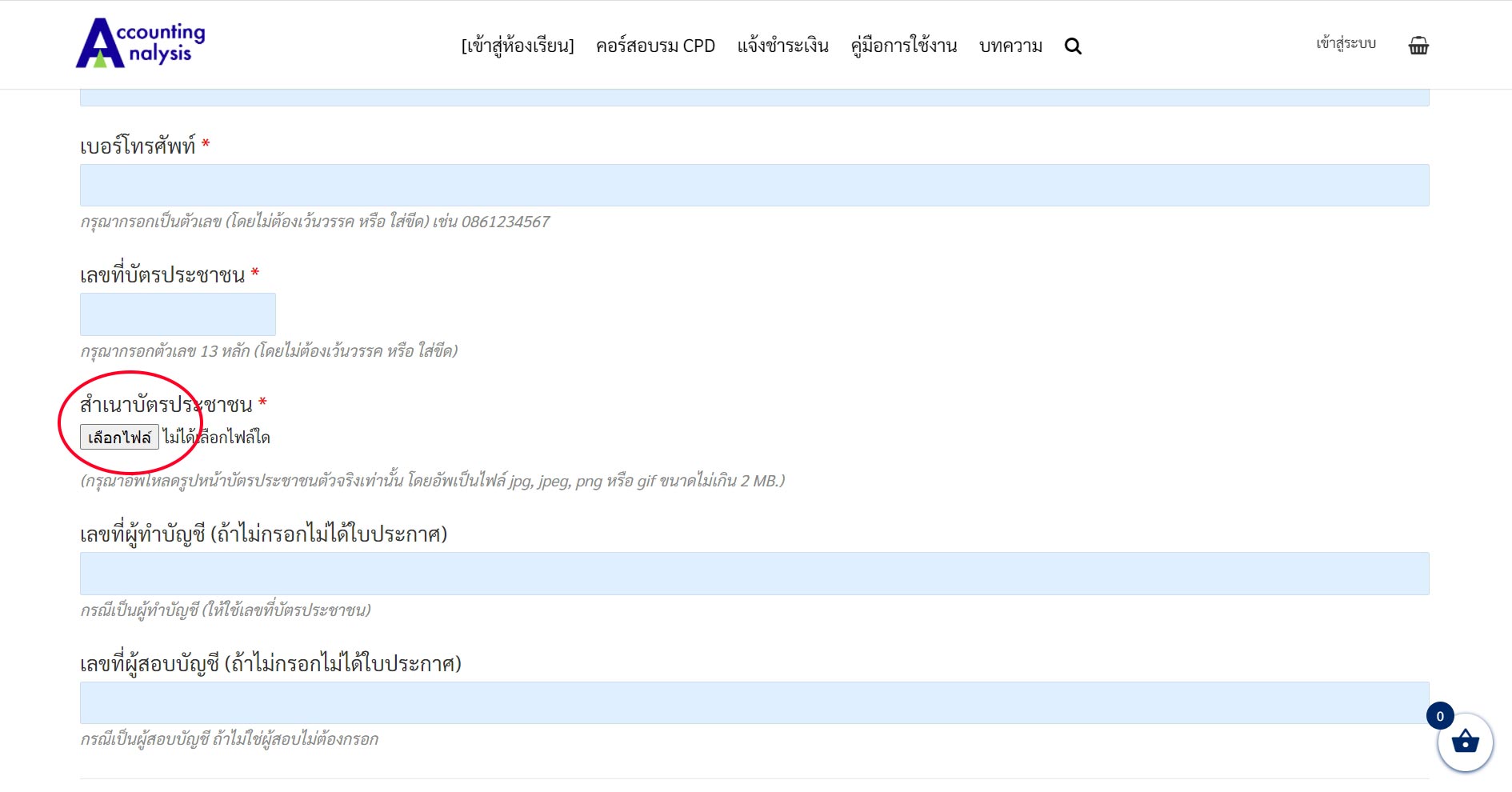
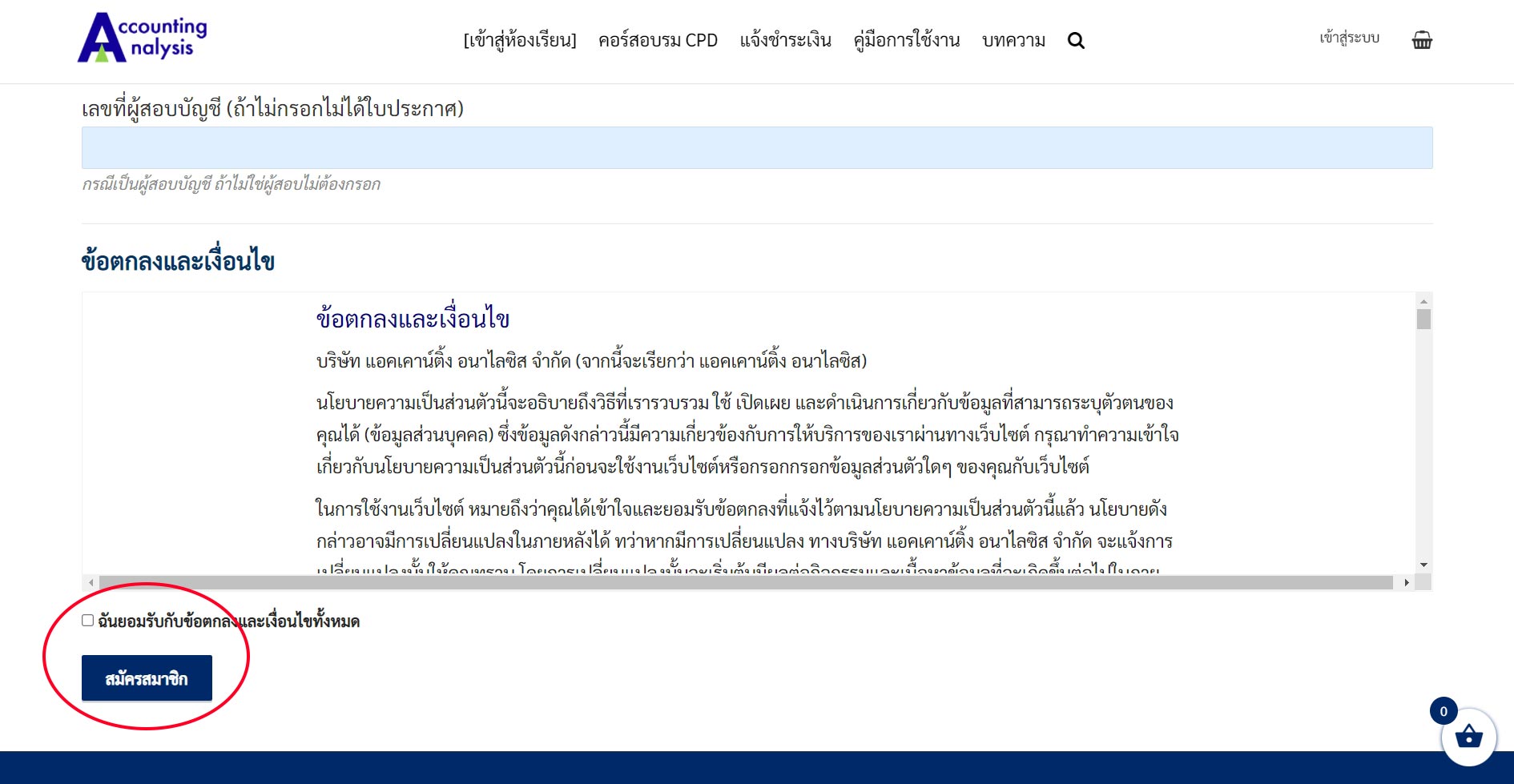
1.2 เช็คอีเมลเพื่อยืนยันที่อยู่อีเมล
• หลังจากกรอกข้อมูลเสร็จ ระบบจะแจ้งให้ไปตรวจสอบอีเมล์ที่ได้ลงทะเบียนไว้
• เปิดอีเมล์ที่ได้ลงทะเบียนไว้ และเข้าไปยังอีเมล์ที่ได้รับจากระบบ กด Link ที่ได้รับเพื่อ Activate บัญชีผู้ใช้
• หลังจากที่กด Link แล้ว ระบบจะให้มาที่หน้า Activate กดปุ่ม ‘Activate’
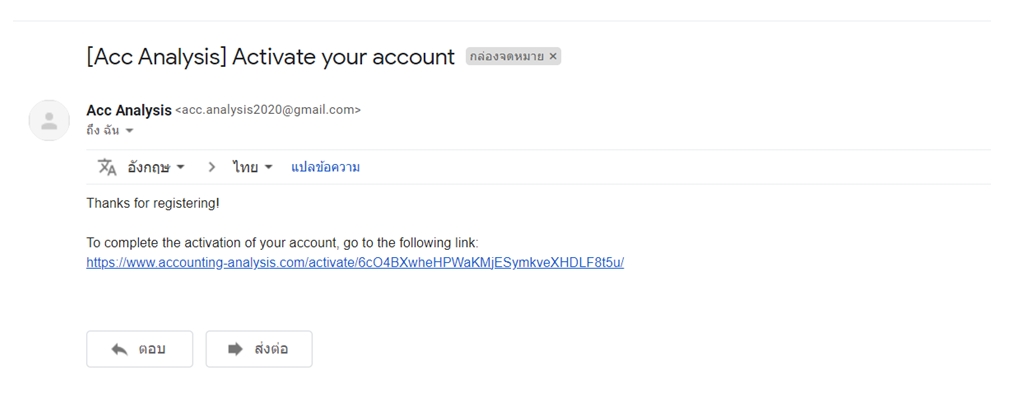

1.3 Admin ตรวจสอบและอนุมัติ
เราจะดำเนินการตรวจสอบข้อมูลของท่านและอนุมัติบัญชีภายใน 1-2 วัน เมื่ออนุมัติแล้ว ท่านจึงจะสามารถสั่งซื้อคอร์สเรียนได้
2.1 สั่งซื้อคอร์สเรียน
• เลือกที่เมนู ‘คอร์สอบรม CPD’ จากนั้นจะมีรายการคอร์สต่างๆ แสดงขึ้นมา ให้ผู้เรียนเลือกคอร์สที่สนใจ
• จากนั้น คลิกที่ปุ่ม ‘สั่งซื้อคอร์สนี้’
• เมื่อผู้เรียนตรวจสอบข้อมูลคอร์สเรียนที่จะสั่งซื้อเรียบร้อยแล้ว ให้กด ‘ดำเนินการต่อ’
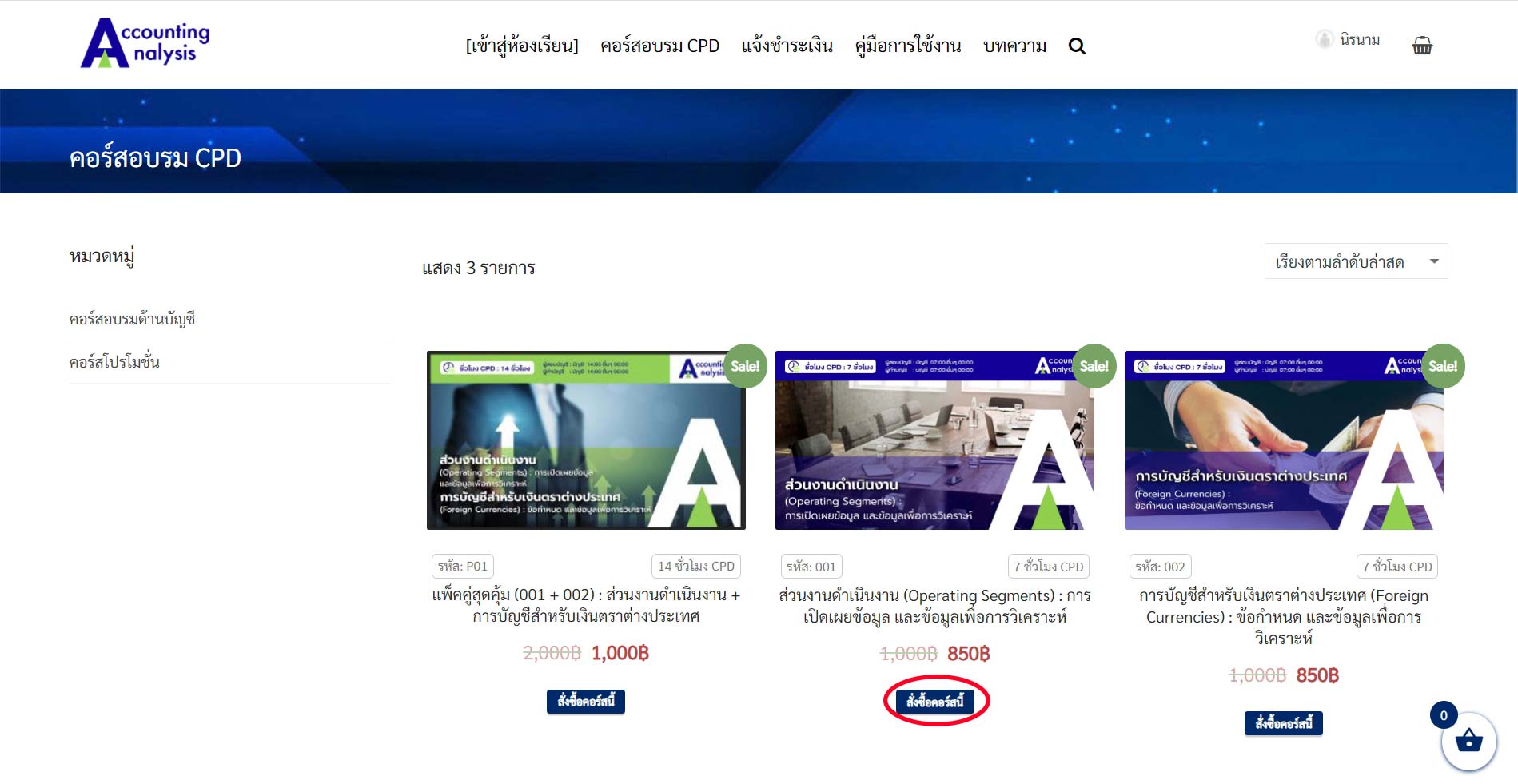
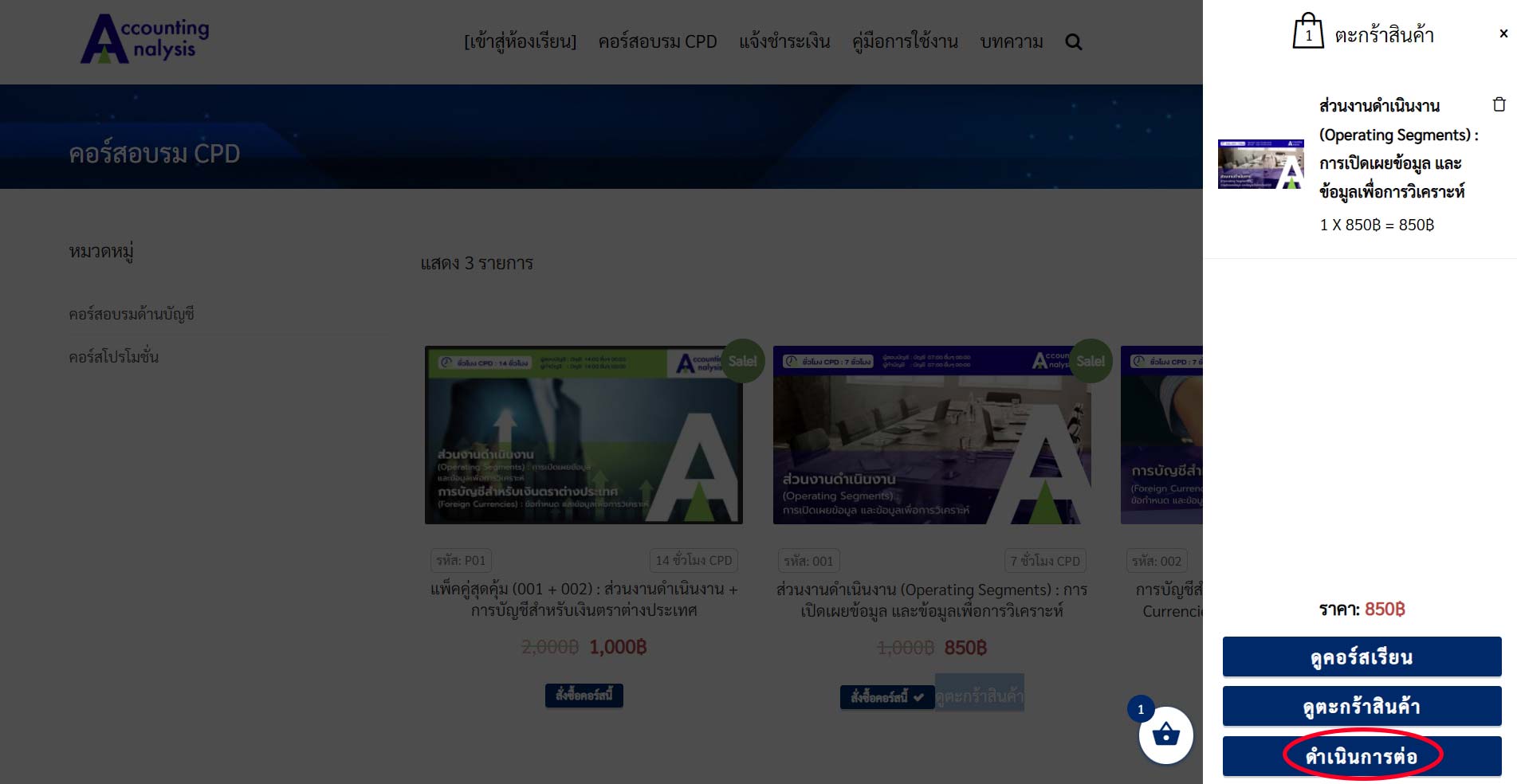
• จากนั้นจะเข้าสู่หน้า ลงทะเบียนยืนยันการสั่งซื้อคอร์ส ให้ผู้เรียนกรอกข้อมูลให้ครบถ้วน โดยผู้เรียนสามารถเลือกกรอกข้อมูลแบบบุคคลธรรมดาและนิติบุคคลได้ หลังจากกรอกข้อมูลครบถ้วนแล้ว กดเลือกในช่อง ‘ฉันได้อ่านและยอมรับข้อตกลงและกฎระเบียบของเว็บไซต์นี้’ จากนั้น กด ‘สั่งซื้อ’
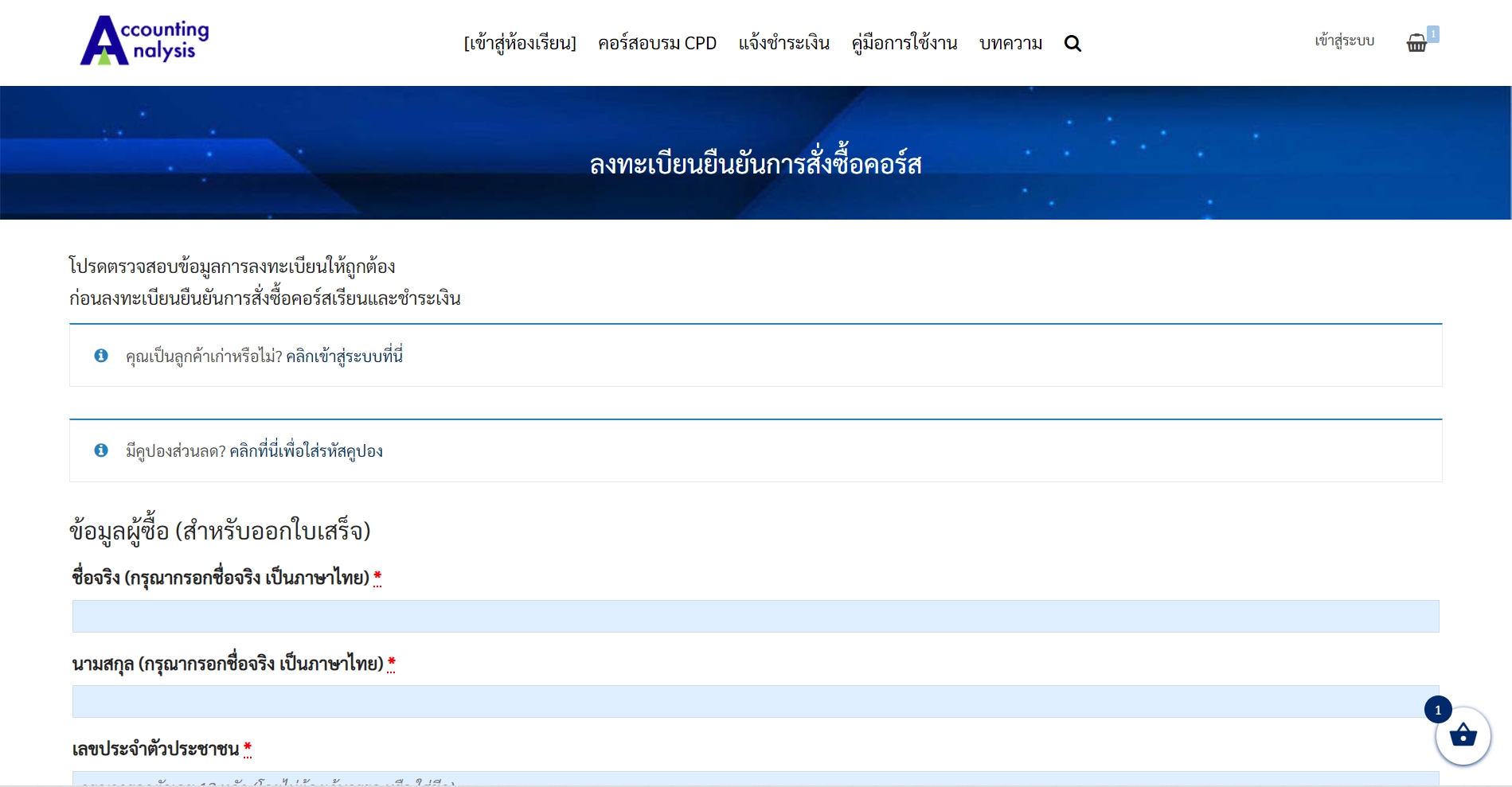
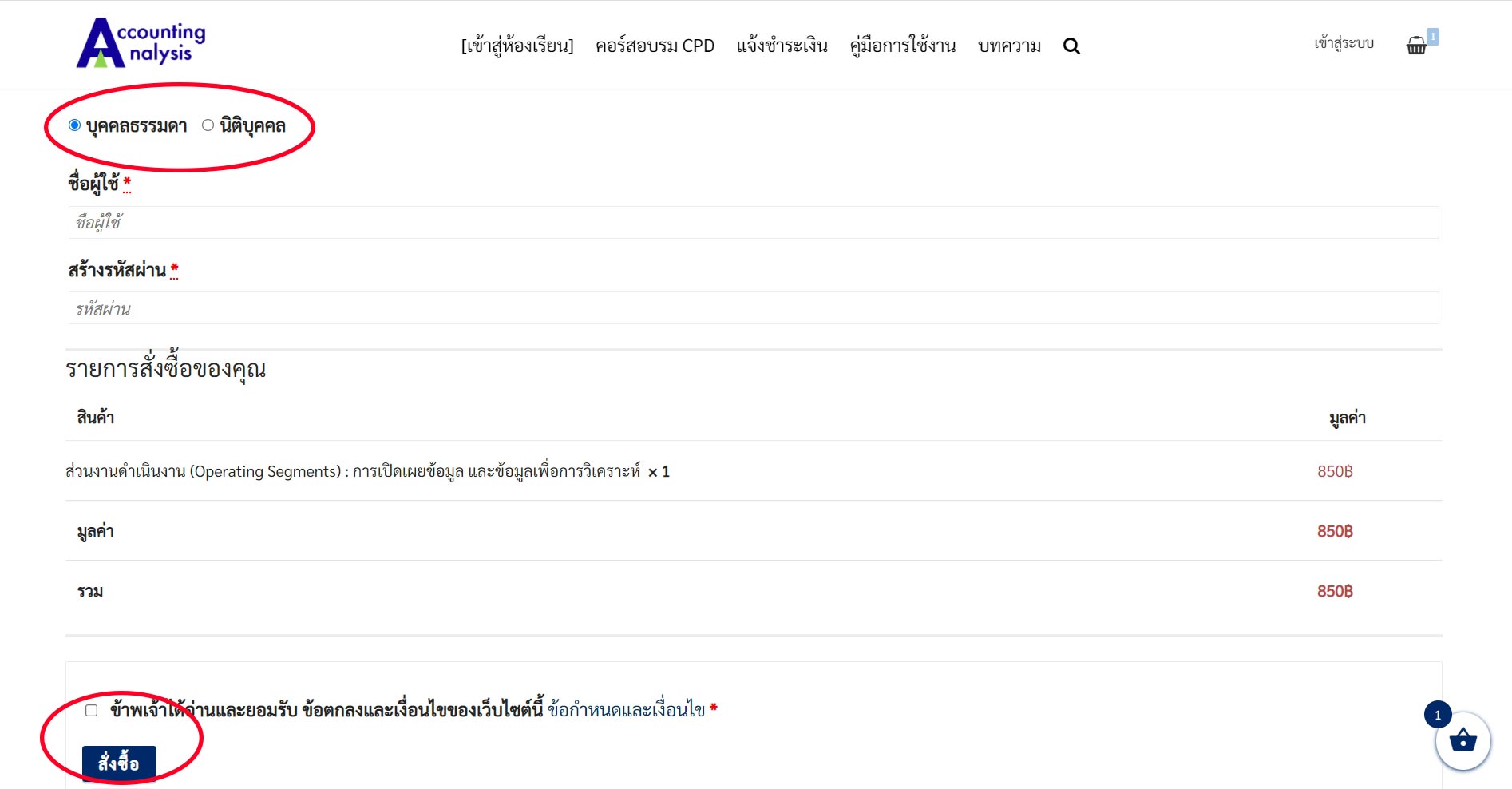
2.2 การชำระเงินและส่งหลักฐานชำระเงิน
• ให้ผู้เรียนตรวจสอบรายการคอร์สที่สั่งซื้อ และราคาที่ต้องชำระ หากข้อมูลถูกต้องผู้เรียนจะต้องดำเนินการชำระเงินโดยโอนเงินไปยังเลขที่บัญชีที่ปรากฏบนหน้าเว็ปไซต์
• หลังจากโอนเงินเรียบร้อยแล้ว คลิกที่ปุ่ม ‘แจ้งชำระเงินได้ที่นี่’
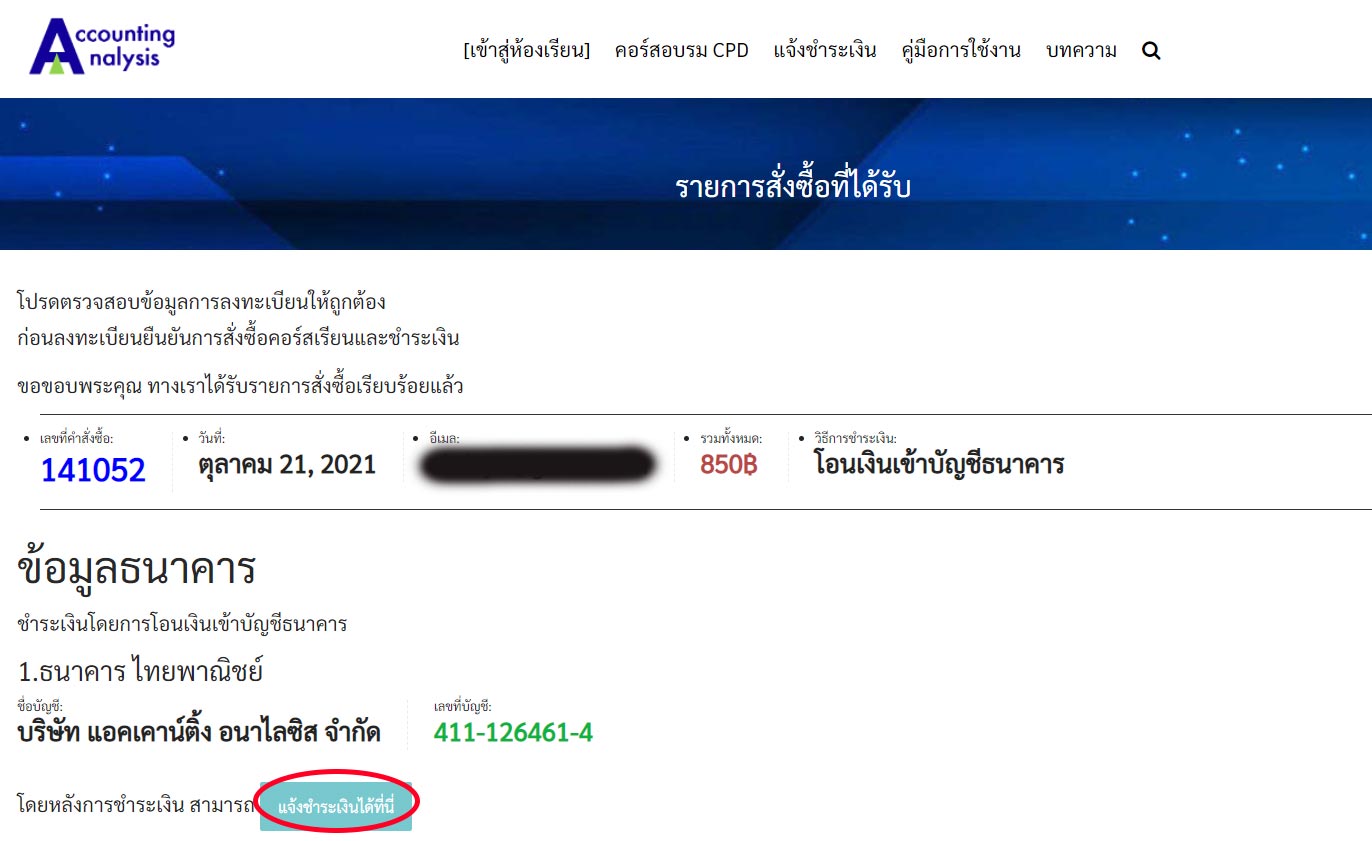
• ให้ผู้อบรมกรอกรายละเอียดให้ครบถ้วน หลังจากนั้นกด ‘ส่งแจ้งชำระเงิน’ เพื่อส่งข้อมูลให้ Admin อนุมัติคอร์สอบรมต่อไป
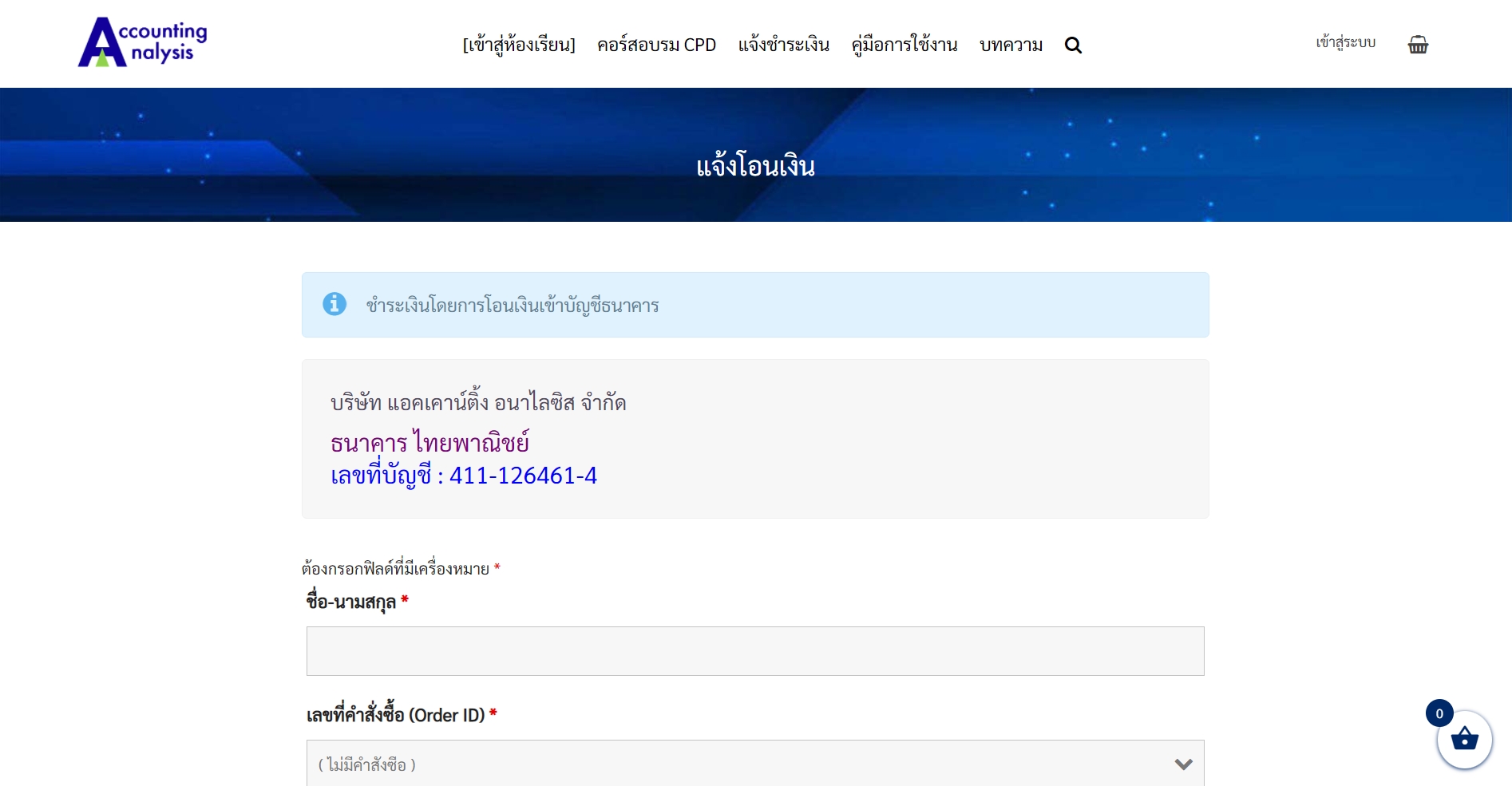
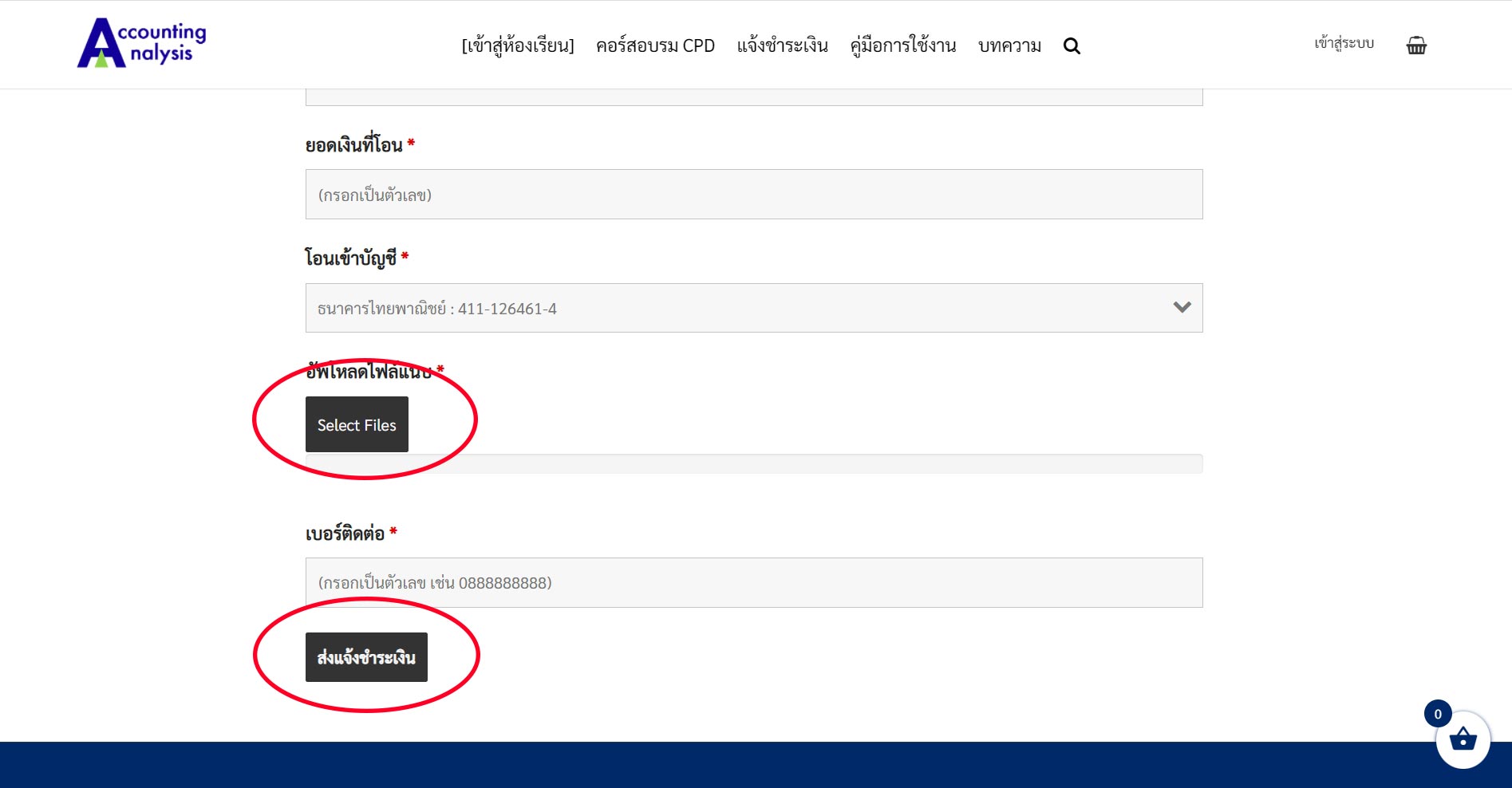
2.3 รอแอดมินตรวจสอบและอนุมัติ
• เราจะดำเนินการตรวจสอบหลักฐานการชำระเงินของท่านและอนุมัติคอร์สเรียนภายใน 1-2 วัน เมื่ออนุมัติแล้ว ท่านจึงจะสามารถเข้าสู่คอร์สเรียนเพื่อเริ่มต้นบทเรียนได้
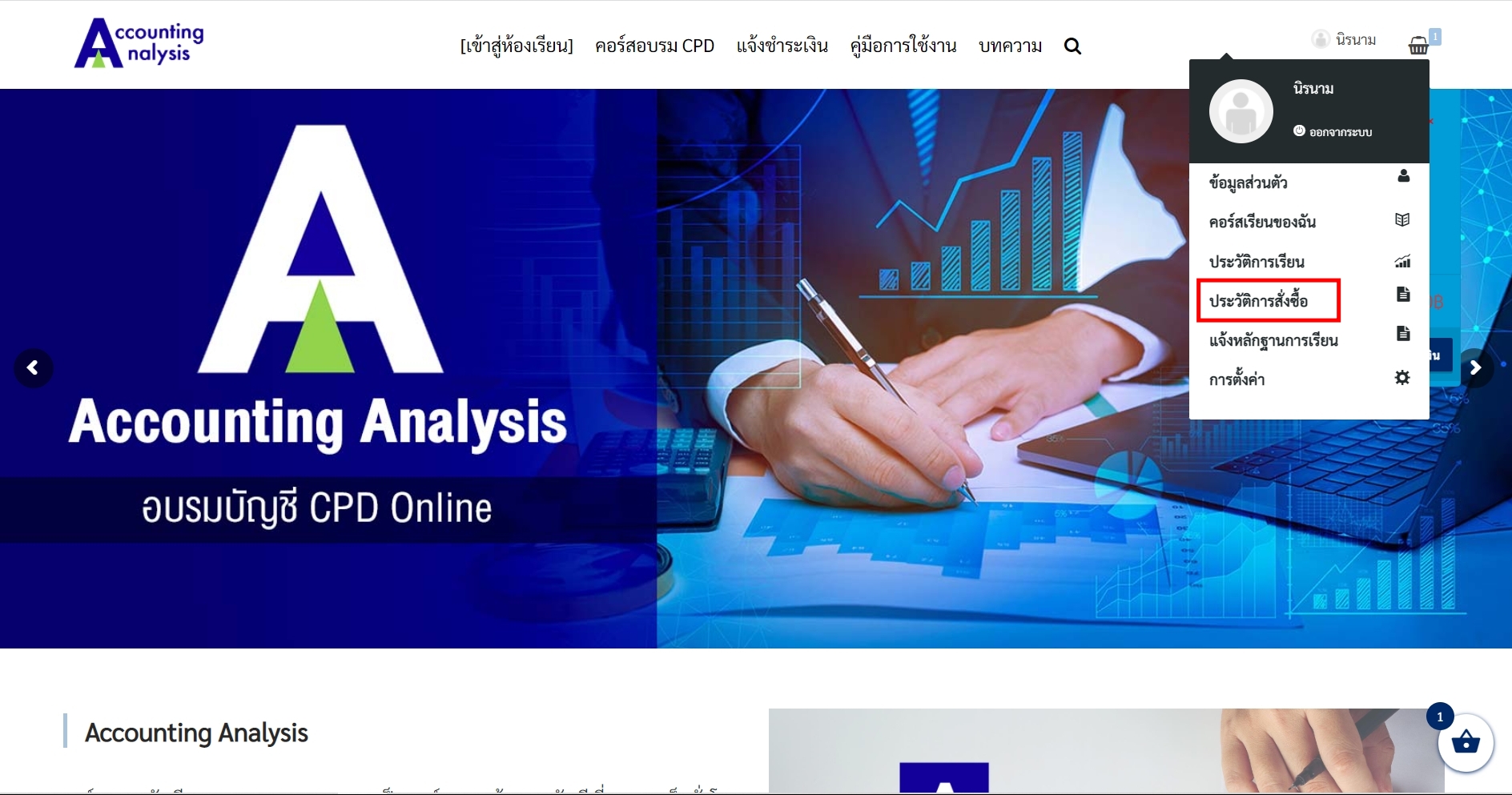
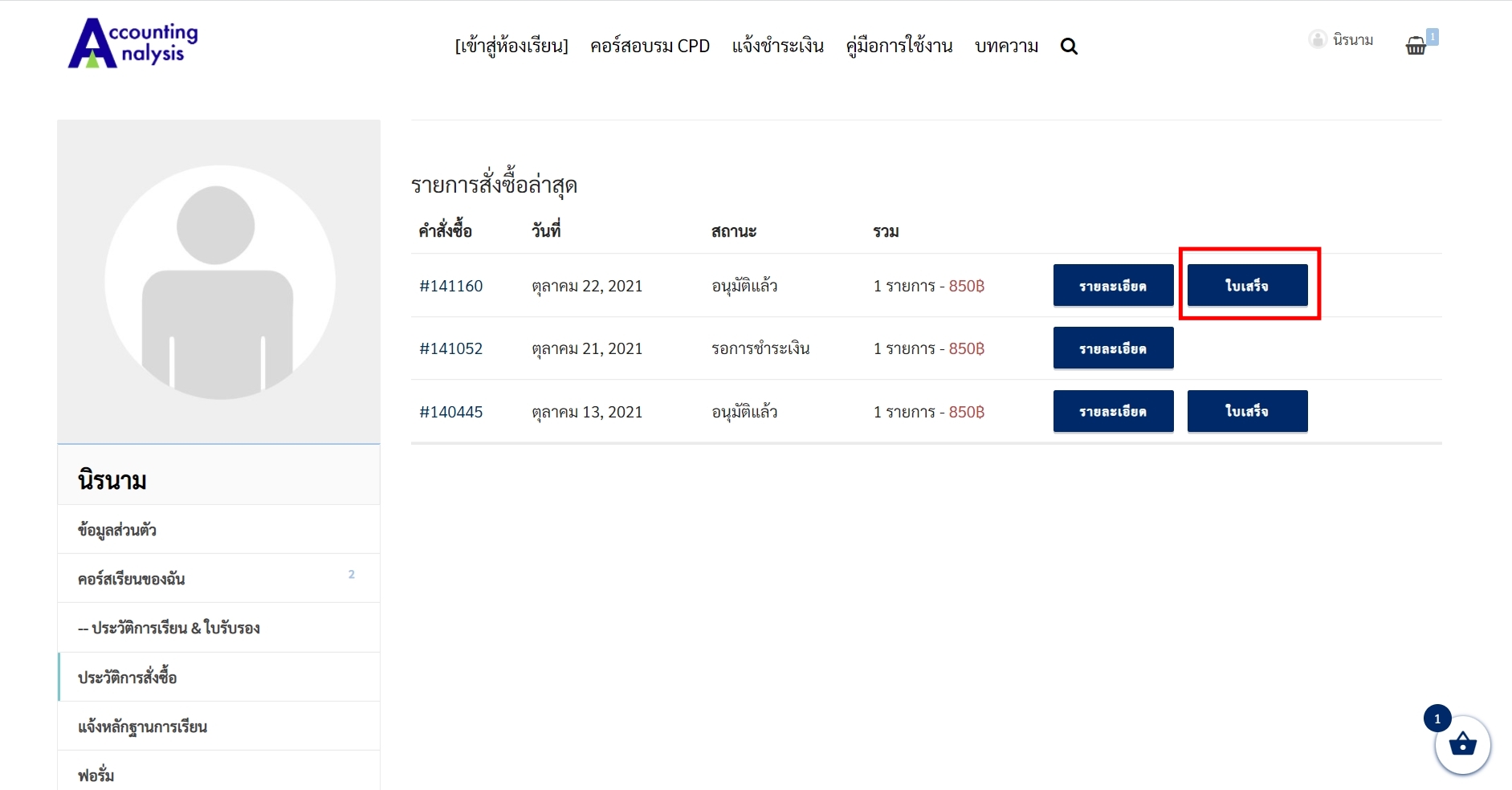
2.4 การดาวน์โหลดใบเสร็จรับเงิน
• ท่านสามารถดาวน์โหลดใบเสร็จรับได้ ที่เมนูประวัติการสั่งซื้อ
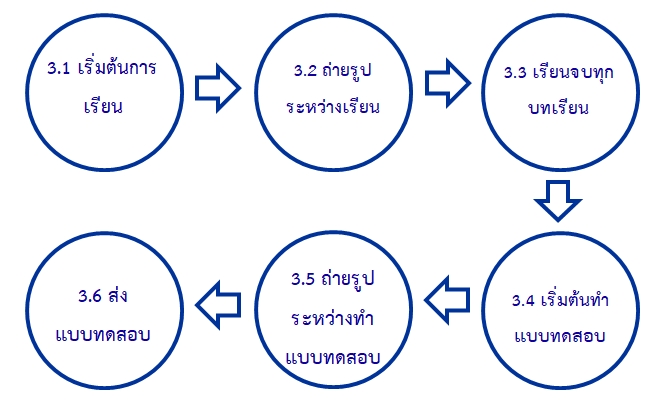
3.1 เริ่มต้นการเรียน
• ผู้เรียนสามารถเช็คว่าคอร์สเรียนได้รับอนุมัติแล้วหรือไม่ โดยเข้าไปที่โปรไฟล์ และกด ‘คอร์สเรียนของฉัน’ หรือ ที่ เมนูหลัก [เข้าสู่ห้องเรียน]
• กดที่ปุ่ม ‘เริ่มเรียนคอร์สนี้’ โดยหากผู้เรียนเคยเรียนคอร์สดังกล่าวไปแล้วแต่ยังเรียนไม่จบ สามารถเรียนคอร์สต่อได้โดยกดปุ่ม ‘เรียนคอร์สนี้ต่อ’ หรือหากเรียนคอร์สนั้นๆ จบไปแล้วก็สามารถกดเรียนได้ใหม่เช่นกัน โดยกดปุ่ม ‘จบคอร์สแล้ว’
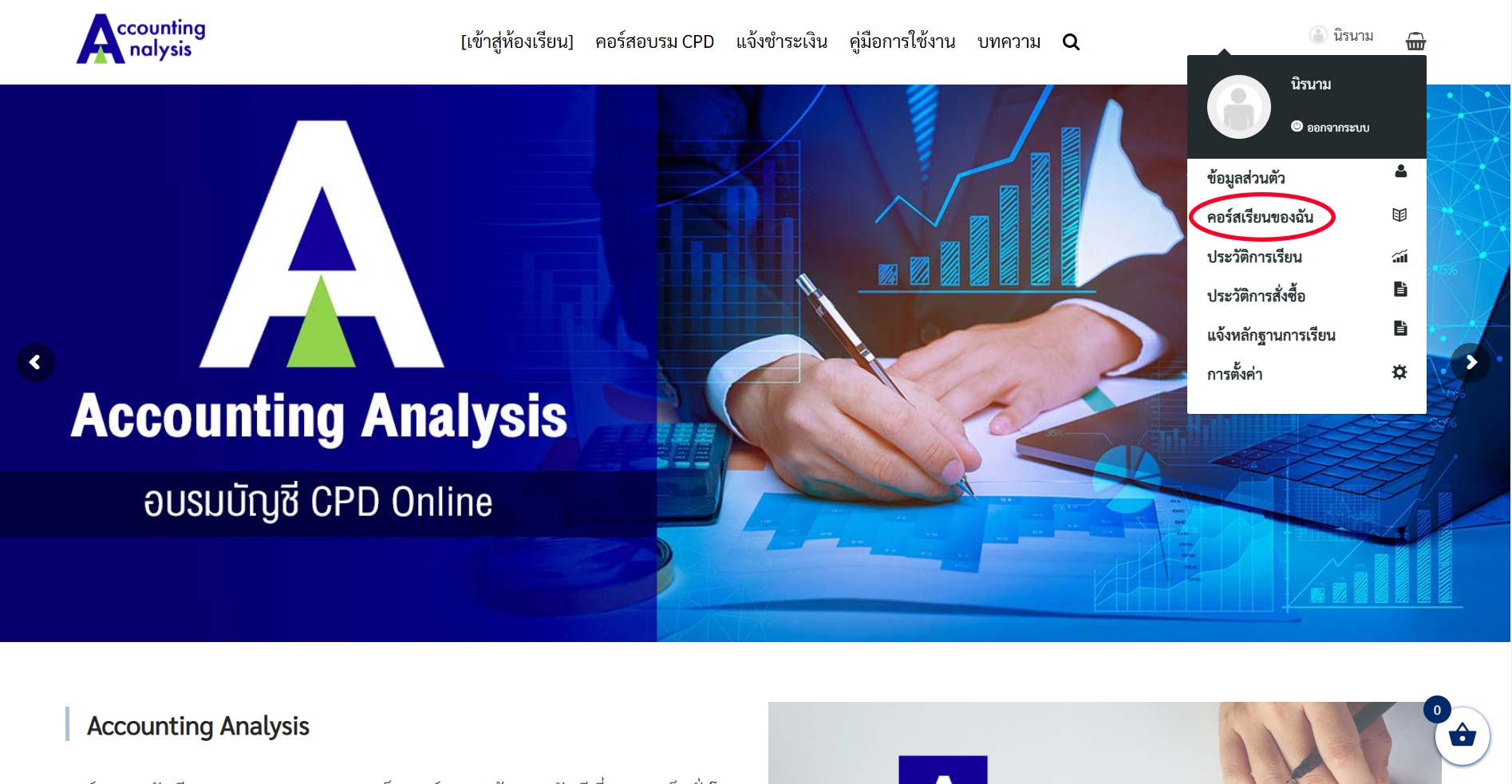
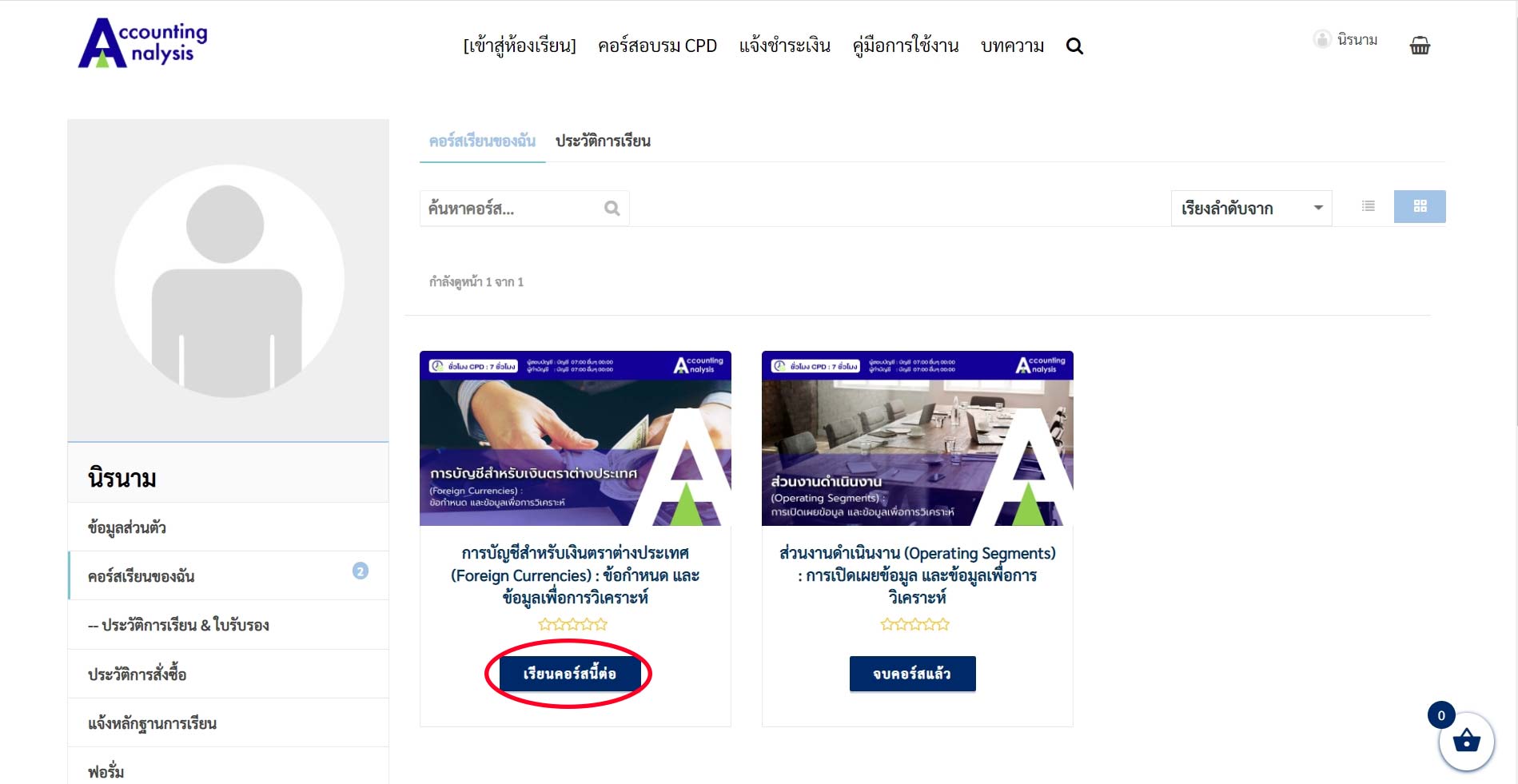
• ในขั้นตอนนี้ผู้เรียนสามารถเริ่มต้นการเรียนได้เลย โดยผู้เรียนสามารถ
• กดปุ่มเพื่อเล่นหรือหยุดวีดิโอ
• กดปุ่มเพื่อย้อนกลับไปยัง 10 วินาทีก่อนหน้า
• กดปุ่มเพื่อเพิ่ม/ลดเสียงของวีดิโอ
• เลื่อนแถบด้านล่างวีดิโอ เพื่อกรอนาทีไปข้างหน้าหรือย้อนกลับ โดยผู้เรียน จะสามารถกรอไปข้างหน้าได้ถึงจุดที่ผู้เรียน ดูวีดิโอล่าสุดเท่านั้น
• กดปุ่ม เพื่อขยายภาพหน้าจอวีดิโอเป็นขนาดเต็มหน้าจอ
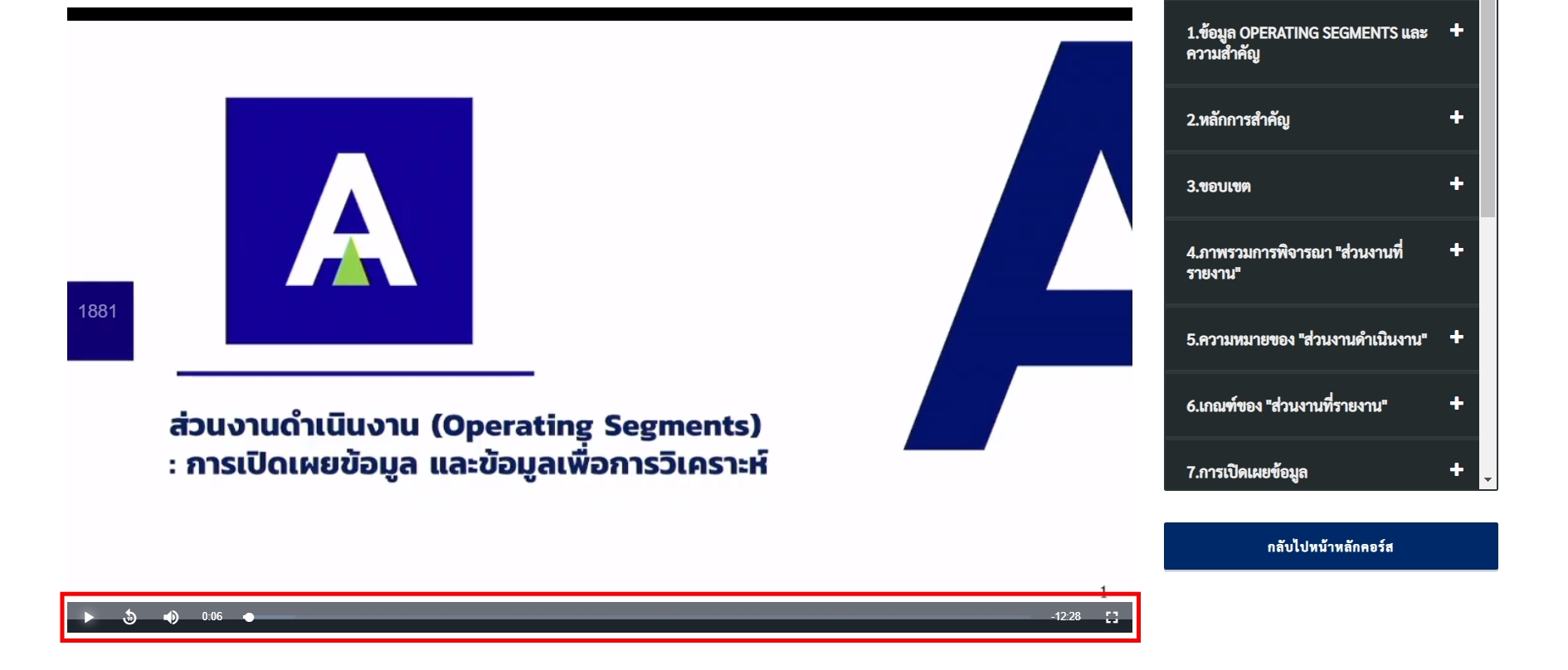
• ในระหว่างเรียน ระบบจะให้ผู้เรียนกรอกข้อมูลเลขบัตรประจำตัวประชาชน และเบอร์โทรศัพท์ที่ได้ลงทะเบียนไว้ ให้ผู้เรียนกรอกข้อมูลให้ถูกต้องเพื่อให้สามารถเรียนต่อในบทเรียนที่เรียนค้างไว้ได้
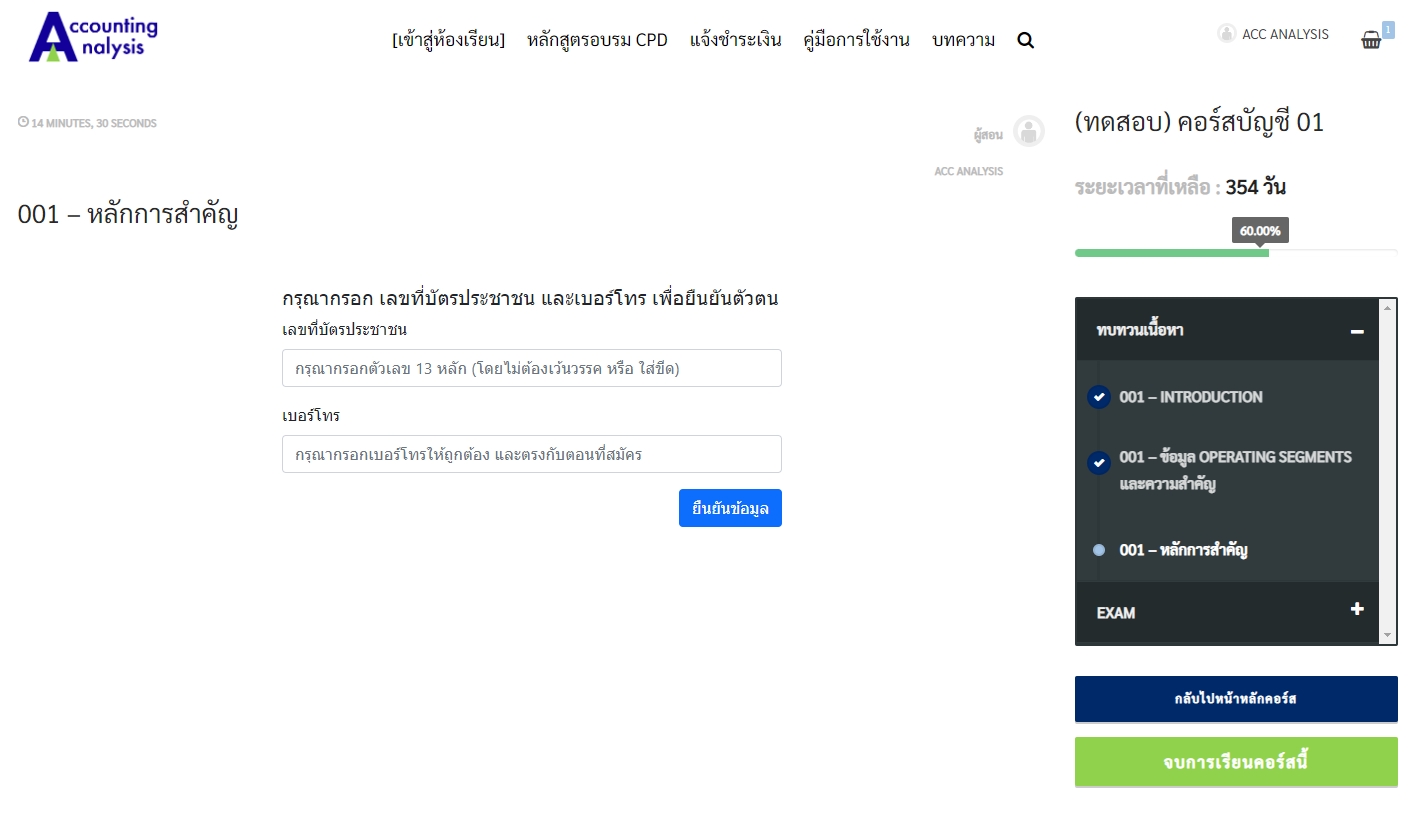
โดยหากผู้เรียนกรอกข้อมูลไม่ถูกต้อง จะไม่สามารถให้เรียนต่อในบทเรียนที่เรียนค้างไว้ได้
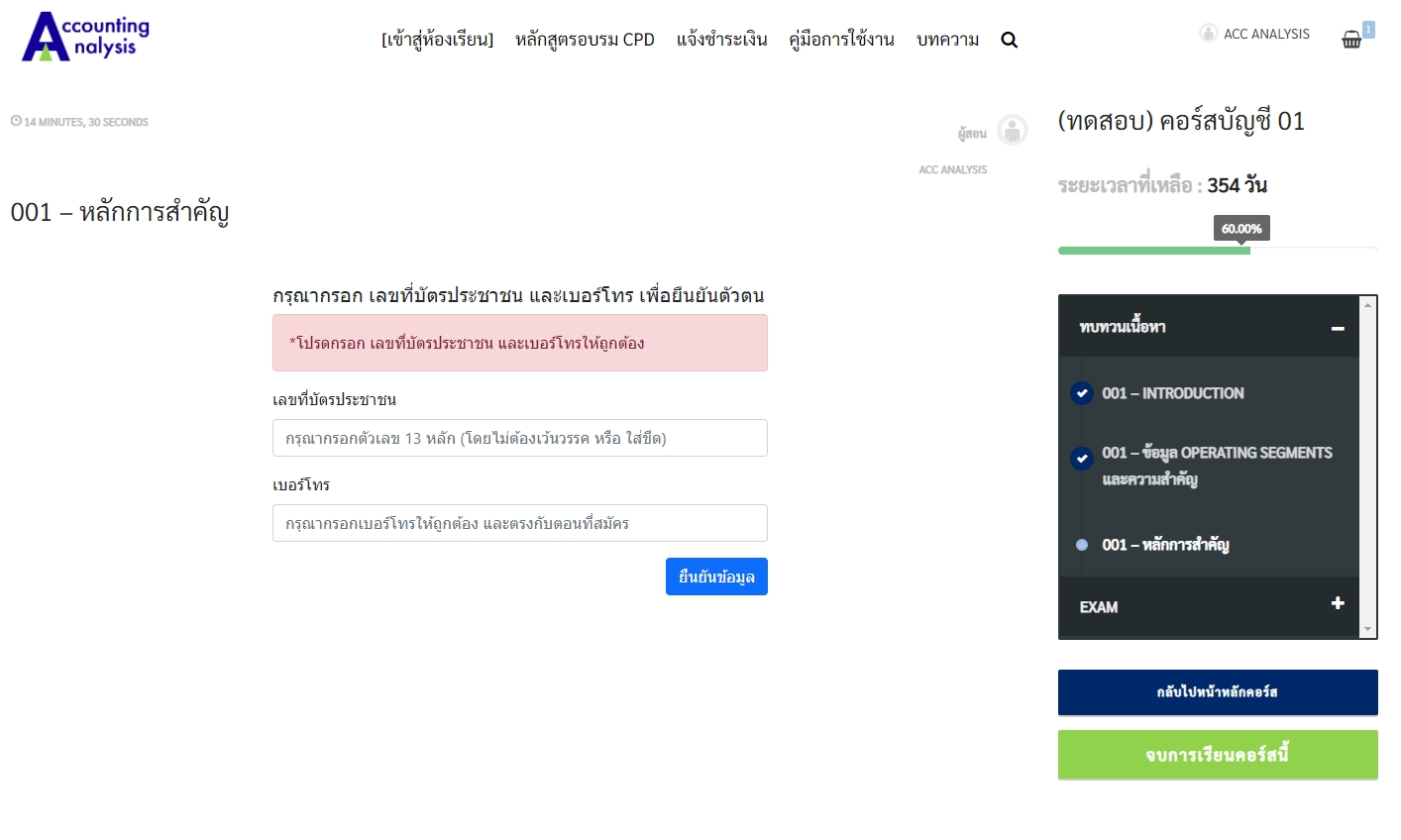
• ในตอนท้ายบทเรียนของบางบทเรียน จะมีข้อสอบปรากฎขึ้นเพื่อให้เกิดการตอบสนองระหว่างผู้เรียนและระบบ ให้ผู้เรียนดำเนินการตอบคำถามให้ถูกต้อง โดยหากตอบผิด ระบบจะแสดงข้อความ “คำตอบไม่ถูกต้อง กรุณาเลือกใหม่อีกครั้ง” ให้ผู้เรียนเลือกตัวเลือกอื่น จนกว่าจะเป็นคำตอบที่ถูกต้อง ทั้งนี้ เมื่อตอบคำถามถูกต้องแล้ว จึงจะสามารถไปสู่บทเรียนถัดไปได้
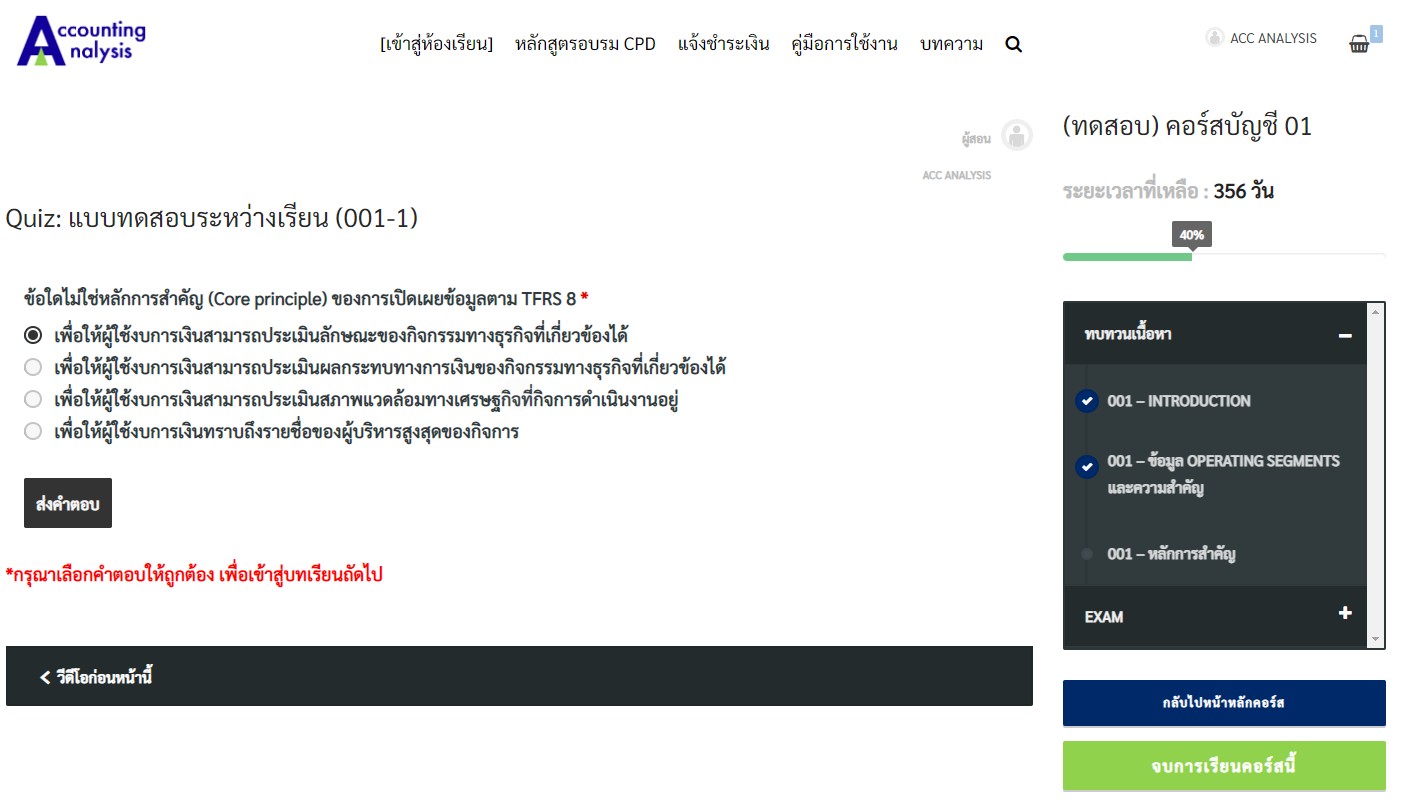
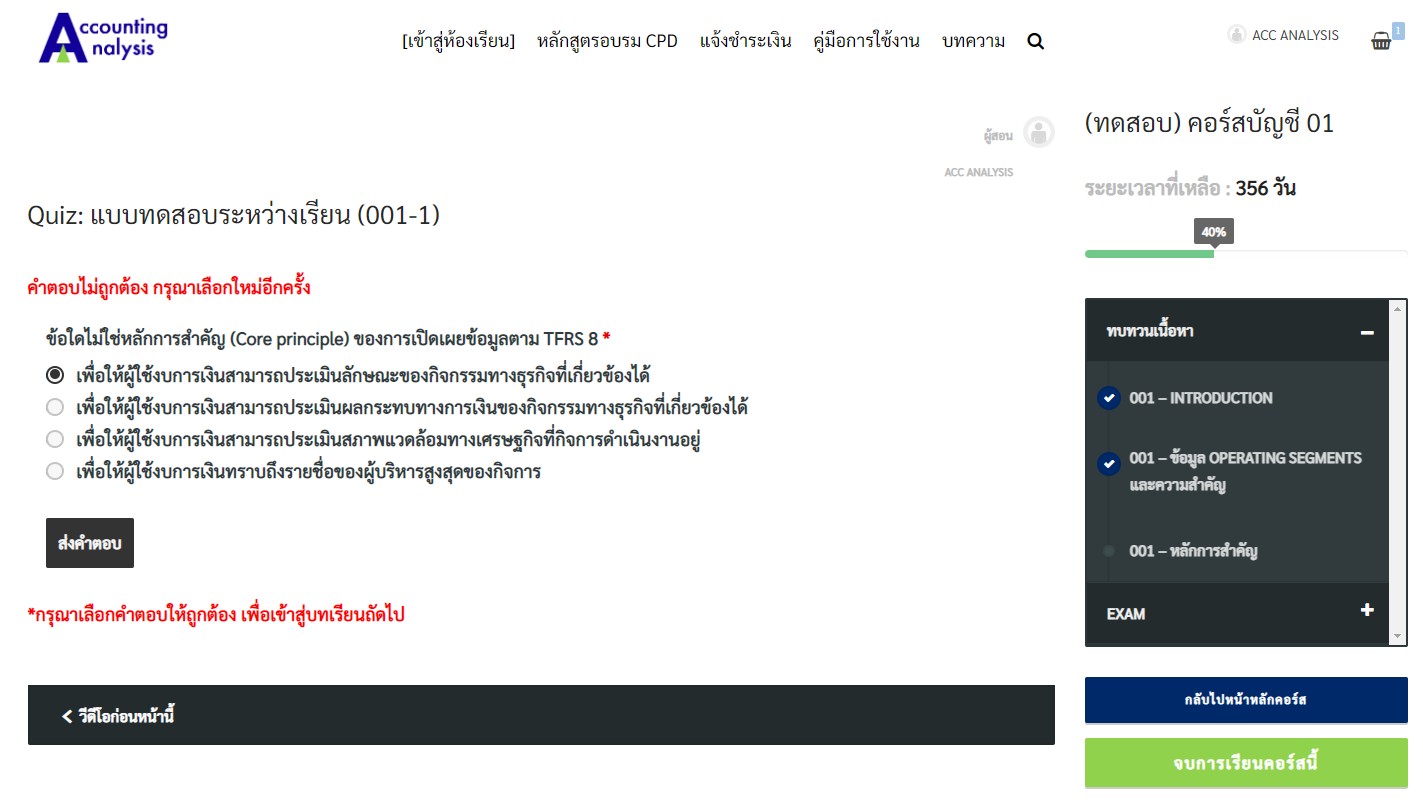
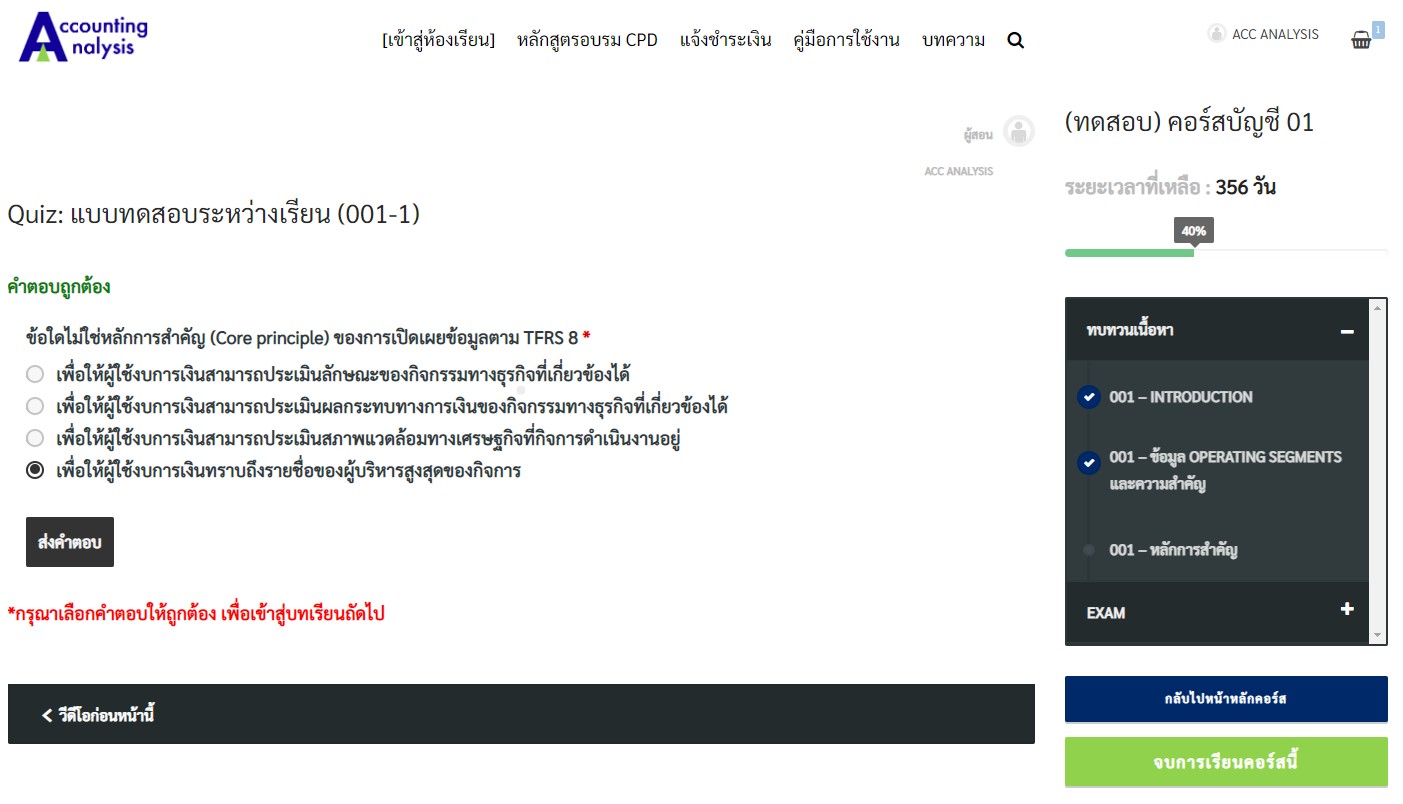
3.2 เอกสารประกอบการเรียน
• ผู้เรียนสามารถดาวน์โหลดเอกสารประกอบการเรียน ได้ที่ใต้วีดีโอ Introduction ของแต่ละหลักสูตร
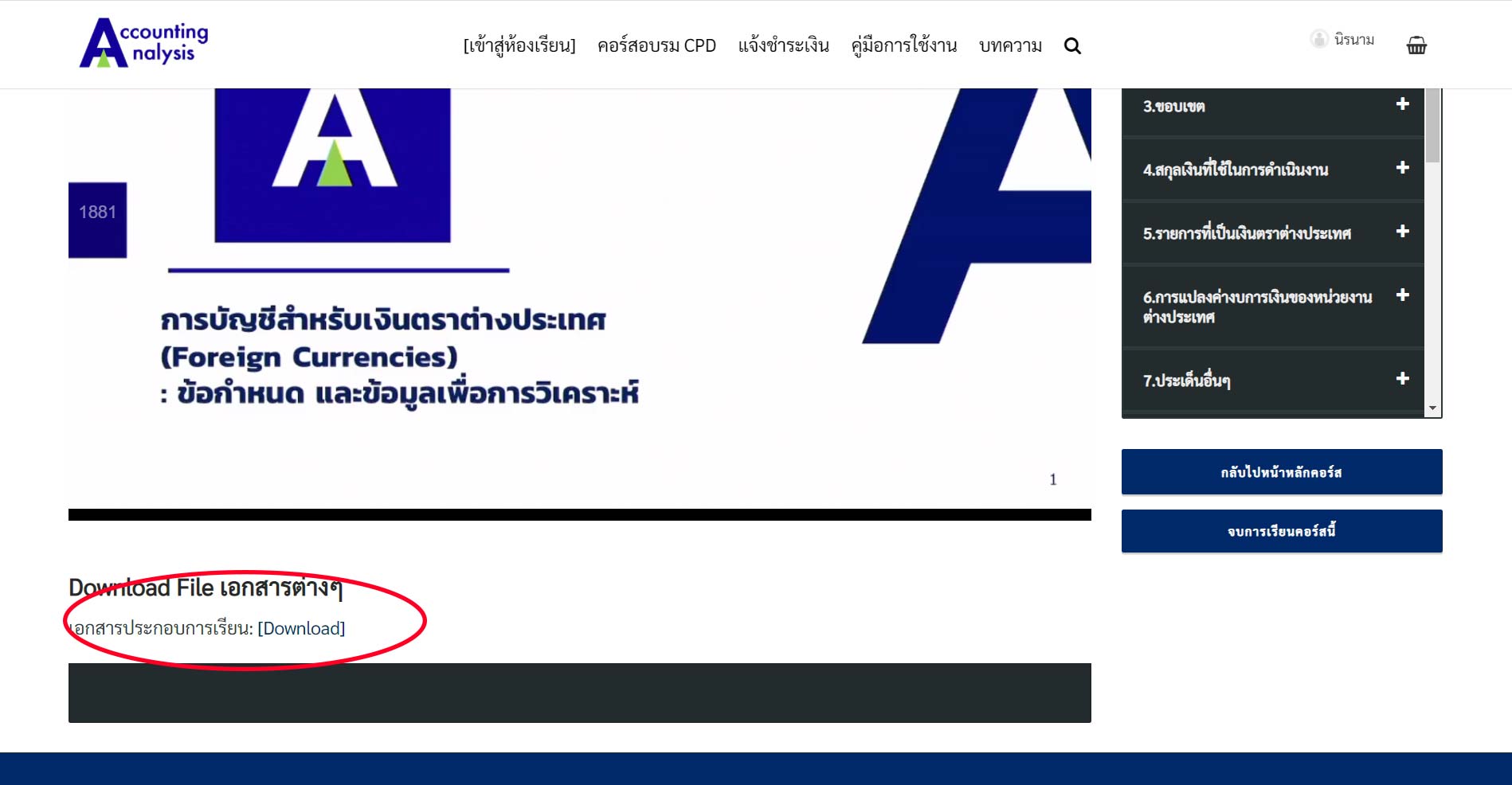
3.3 ถ่ายรูประหว่างเรียน
• เมื่อถึงเนื้อหาที่กำหนดให้ต้องมีการถ่ายรูประหว่างเรียนเพื่อเป็นหลักฐาน ให้ท่านถ่ายรูปของท่านคู่กับหน้าจอของบทเรียน ตามที่กำหนดในคำอธิบายของบทเรียนนั้นๆ
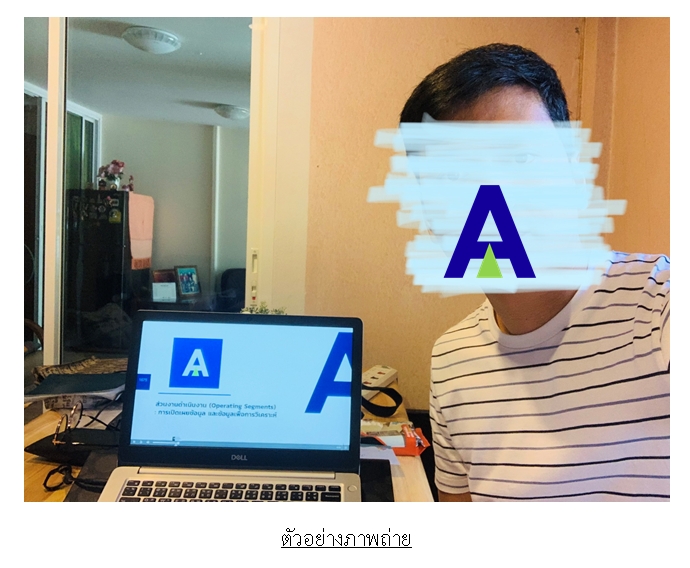
3.4 เรียนจนจบทุกบทเรียน
• หลังจากถ่ายรูปแล้ว ผู้เรียนสามารถเรียนต่อได้ เมื่อดูวีดิโอแต่ละบทเรียนจบแล้ว ระบบจะ Refresh และนำท่าน ไปสู่บทเรียนถัดไปโดยอัตโนมัติจนกระทั่งจบบทเรียนทั้งหมด
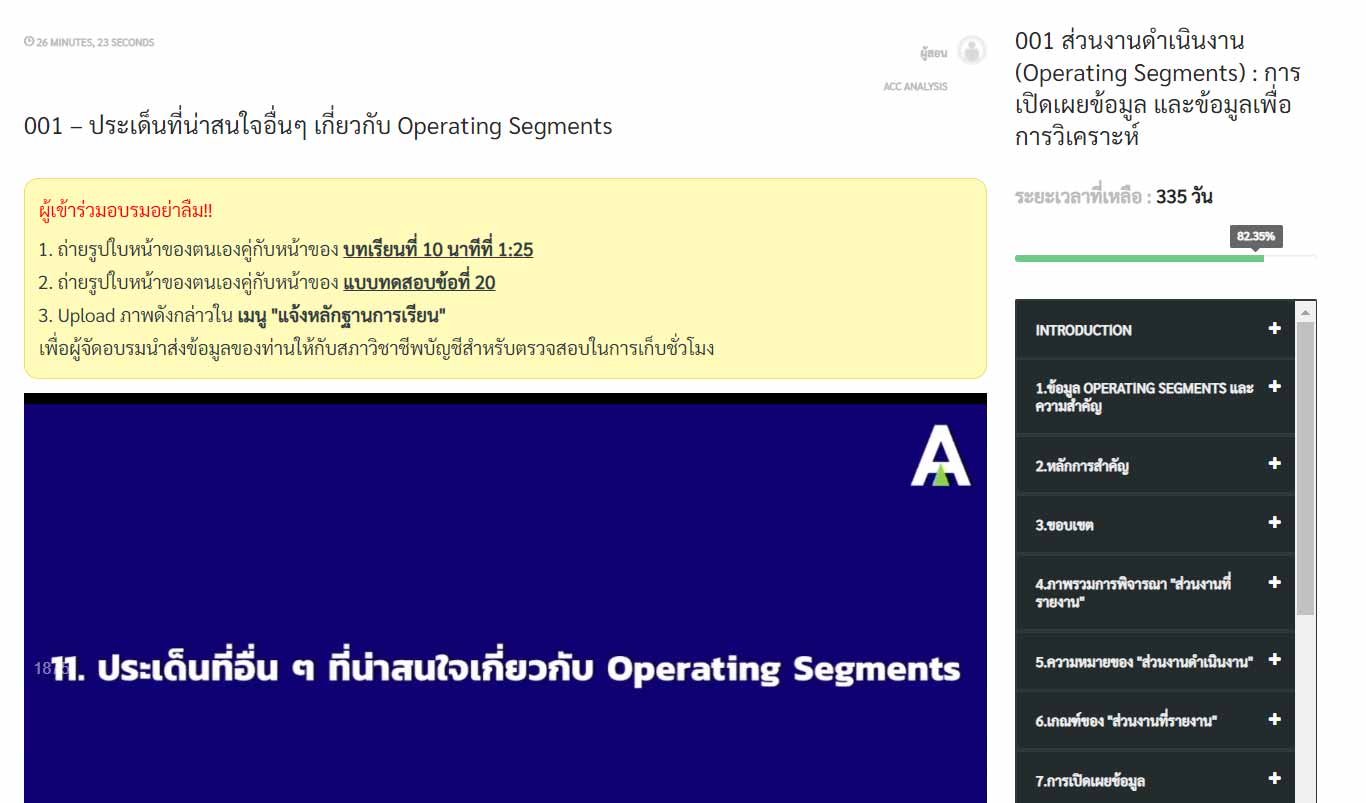
3.5 เริ่มต้นทำแบบทดสอบ
• เมื่อผู้เรียน เรียนจบทุกบทเรียนแล้ว จึงจะสามารถทำแบบทดสอบได้
• เมื่อต้องการทำแบบทดสอบ ให้ผู้เรียนกดที่ ‘Exam +’ และเลือก ‘แบบทดสอบ’ เพื่อเริ่มทำแบบทดสอบ
• เมื่อเข้ามาในหน้าแบบทดสอบแล้ว จะพบกับรายละเอียดการแจ้งหลักฐานการทำแบบทดสอบ เมื่อท่านอ่านกฎเกณฑ์เรียบร้อยแล้ว ให้กดที่ปุ่ม ‘เริ่มทำข้อสอบ’
• ผู้เรียนมีเวลาทำแบบทดสอบ 1 ชั่วโมง 30 นาที ต่อครั้ง โดยจะมีนาฬิกาจับเวลาแสดงเวลาที่เหลือในการทำแบบทดสอบ ทั้งนี้ เมื่อครบเวลาที่กำหนด ระบบจะปิดการทำแบบทดสอบและสรุปคะแนนของผู้เรียนทันที
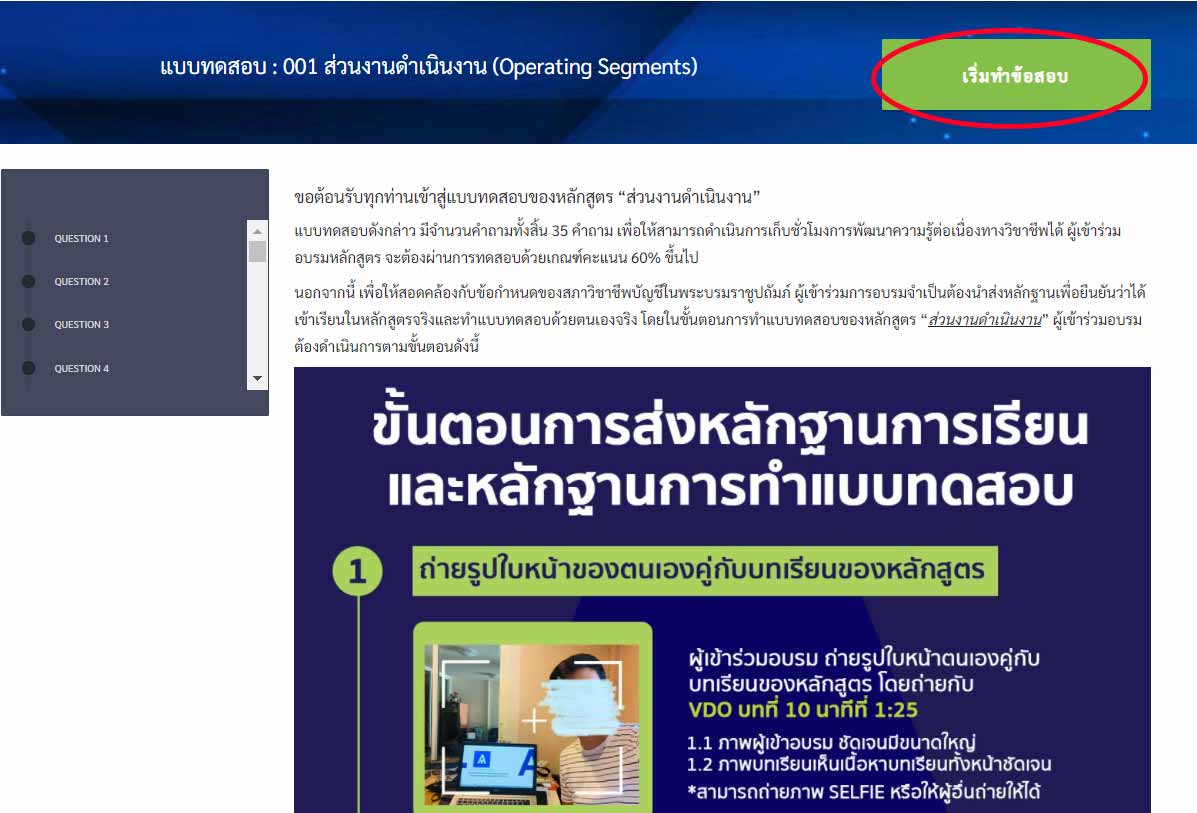
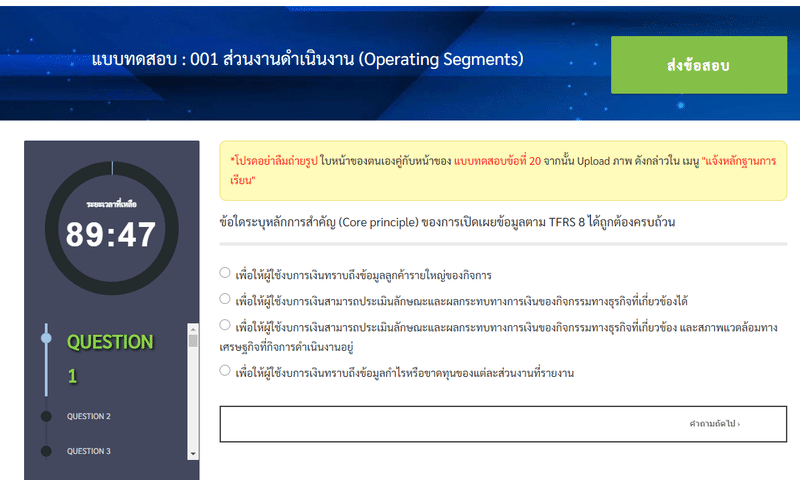
• ระบบจะนำผู้เรียน มาสู่หน้าของข้อสอบ ให้กด ‘เริ่มทำข้อสอบ’ อีกครั้ง
• เมื่อถึงหน้าข้อสอบ ให้เลือกคำตอบข้อใดข้อหนึ่ง เสร็จแล้วให้กด ‘คำถามถัดไป’
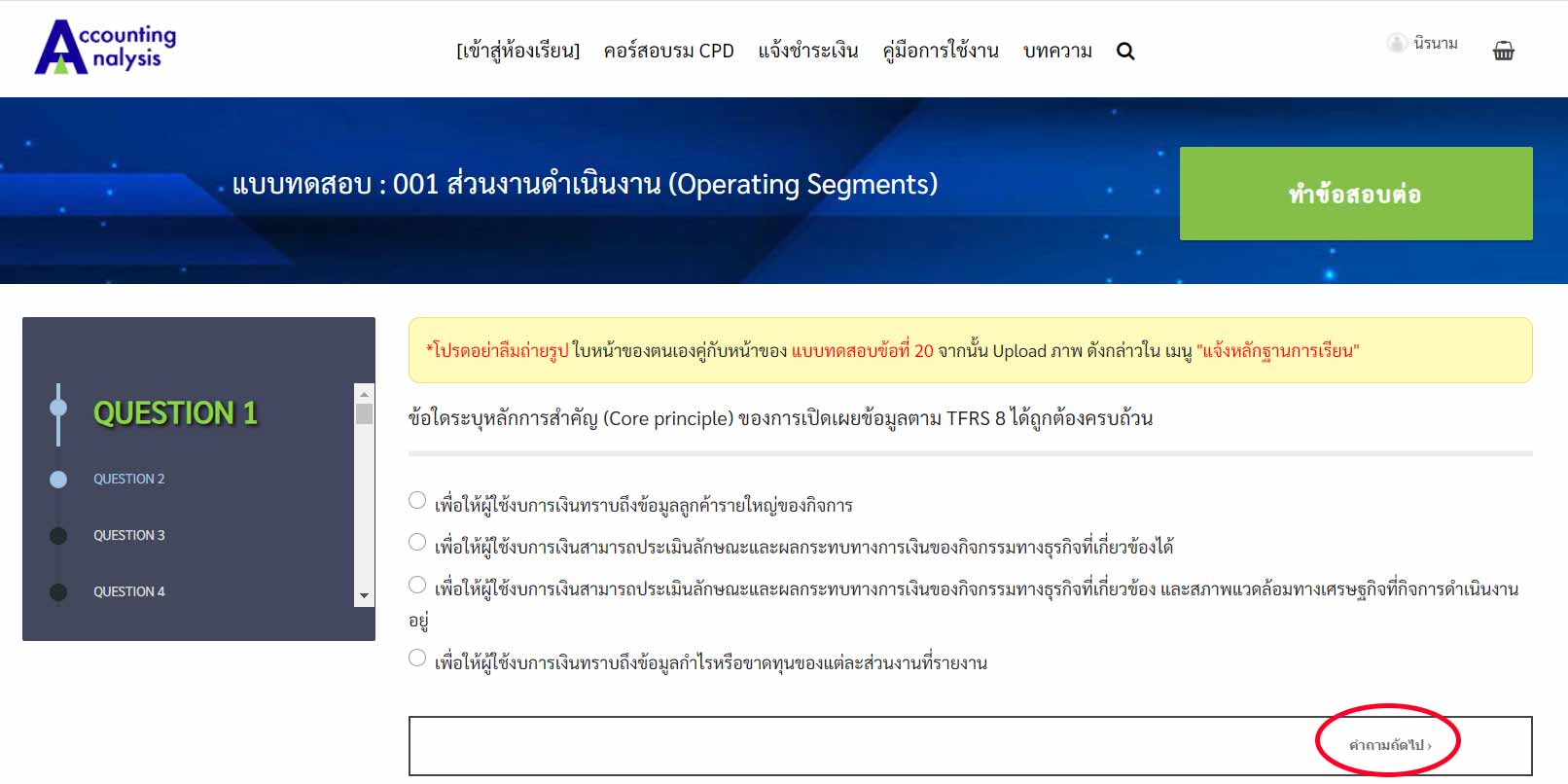
3.6 ถ่ายรูประหว่างทำข้อสอบ
• เมื่อถึงข้อสอบข้อที่กำหนดให้ต้องมีการถ่ายรูประหว่างทำข้อสอบเพื่อเป็นหลักฐาน ให้ท่านถ่ายรูปของท่านคู่กับหน้าจอของบทเรียน ตามที่กำหนดในคำอธิบายของบทเรียนนั้นๆ
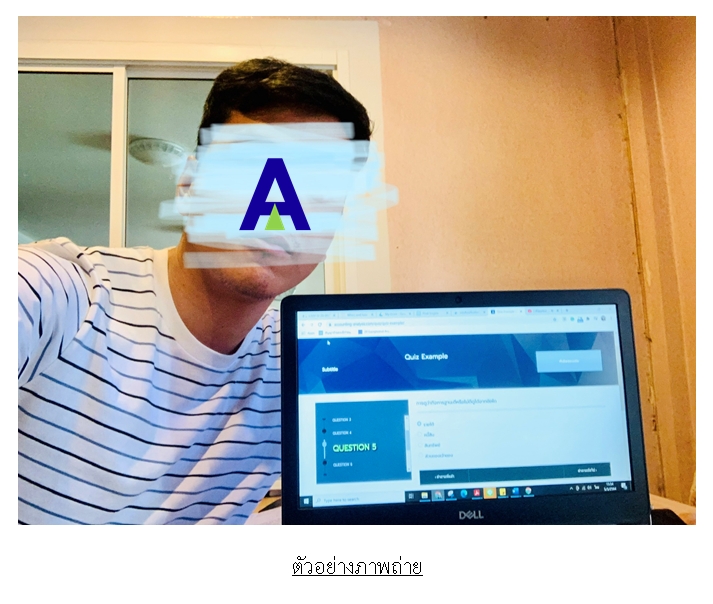
3.7 ส่งข้อสอบ
• หลังจากถ่ายรูปแล้ว ให้ผู้เรียนทำข้อสอบจนครบทุกข้อ
• เมื่อถึงข้อสุดท้าย ให้ผู้เรียน กดปุ่ม “ส่งข้อสอบ”
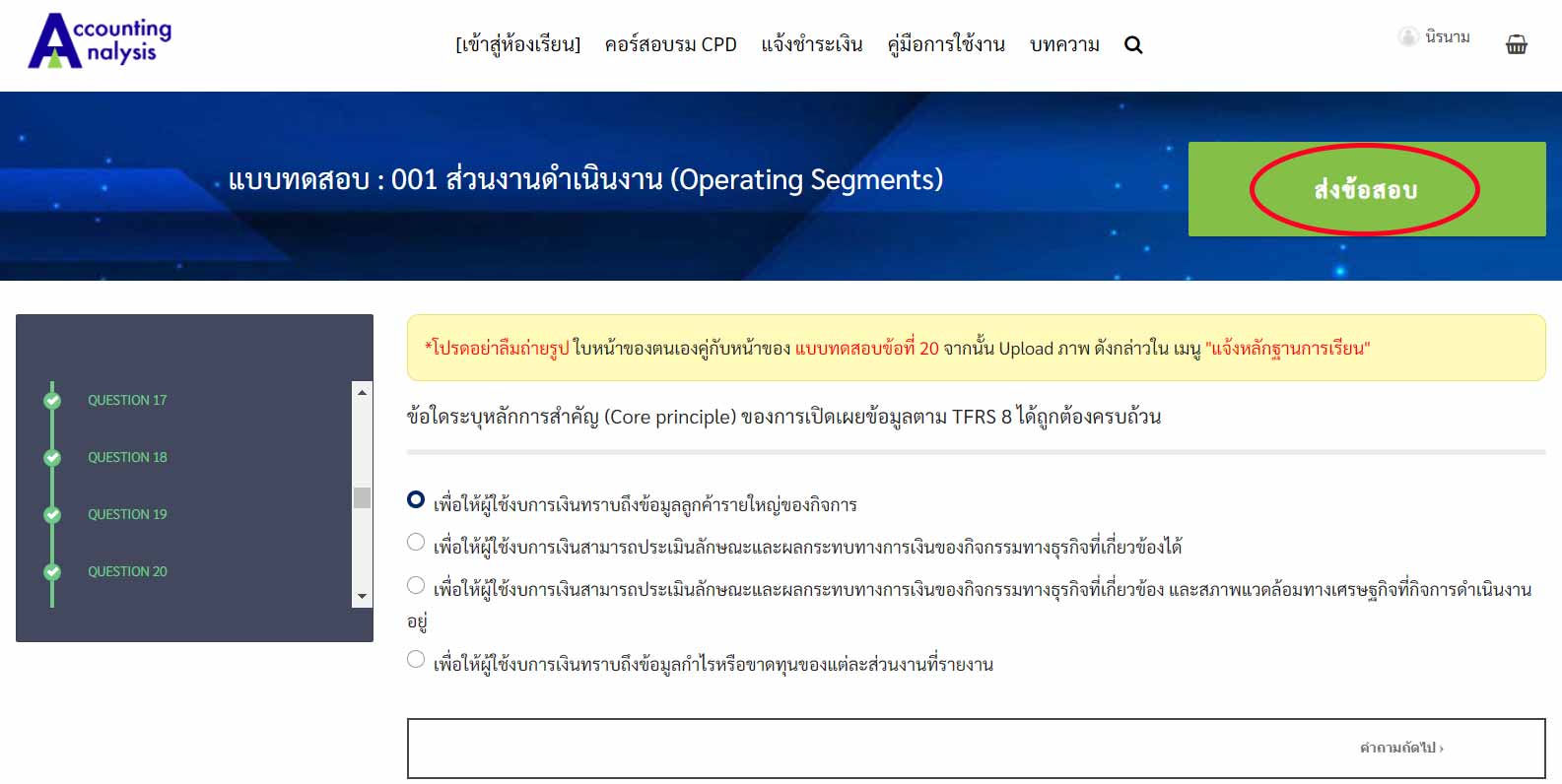
• ระบบจะถามเพื่อให้แน่ใจว่าทำข้อสอบครบทุกข้อ และได้ถ่ายรูปแล้ว หากใช่ ให้กด ‘ยืนยัน’
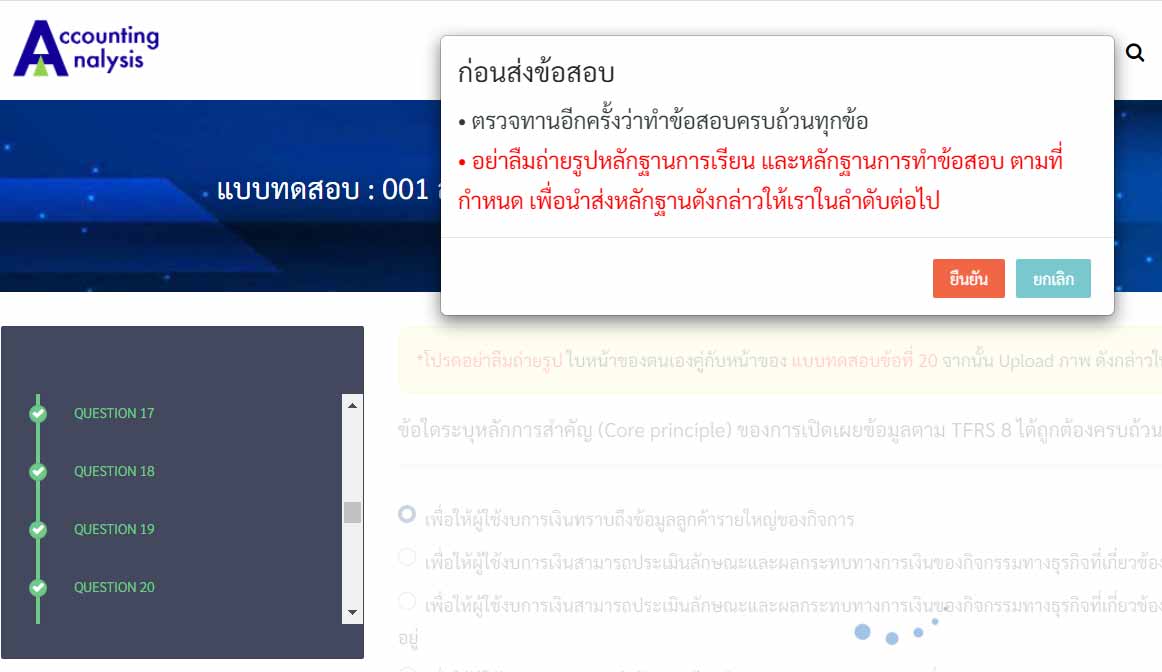
• กรณีที่ไม่ผ่านการทดสอบ (ได้คะแนนน้อยกว่า 60%) ระบบจะขึ้นปุ่มให้ User ทำข้อสอบใหม่อีกครั้ง User (ทำข้อสอบได้ใหม่ 2 ครั้ง) สามารถกลับไปทำข้อสอบใหม่ได้ โดยกด ‘ทำข้อสอบใหม่อีกครั้ง’
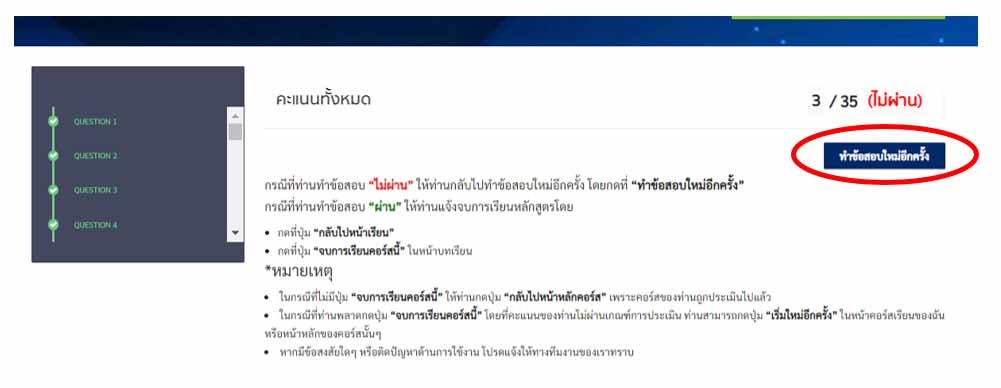
• กรณีที่ผ่านการทดสอบ (ได้คะแนนตั้งแต่ 60% ขึ้นไป) ให้ทำการจบการอบรม โดยการกดปุ่ม “กลับไปหน้าเรียน” (ในขณะที่ท่านอยู่ในหน้าทำข้อสอบ)
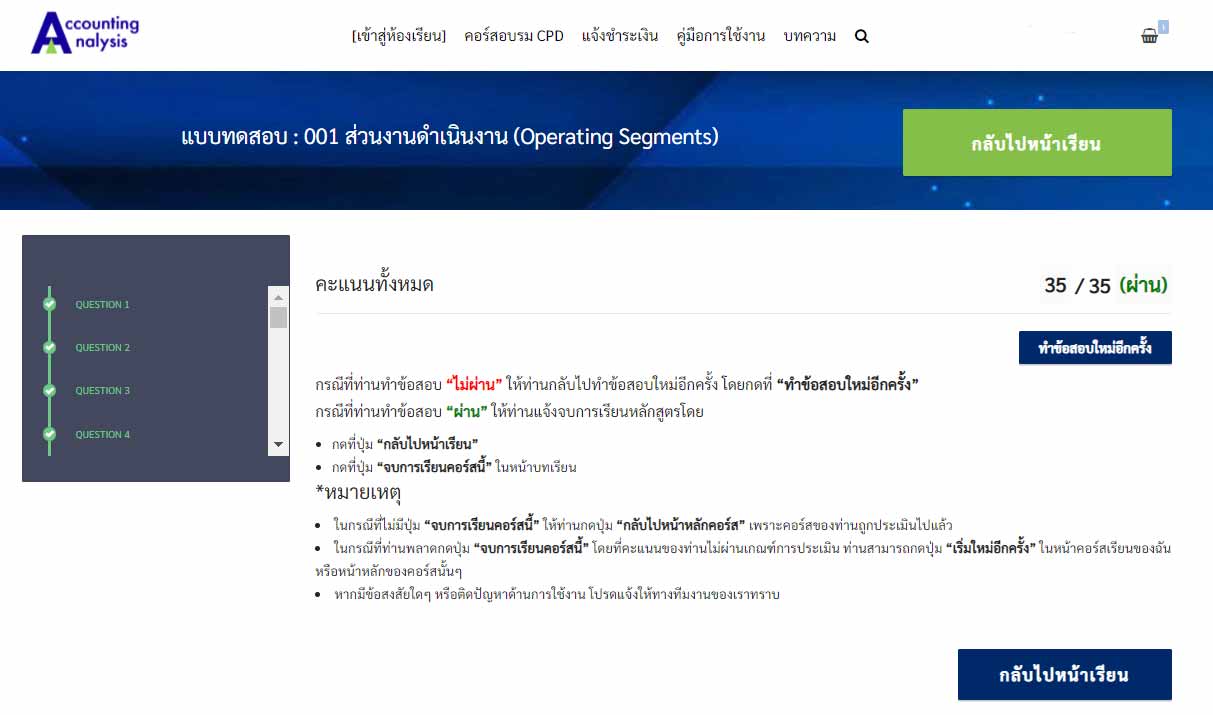
• จากนั้นให้ท่านกดปุ่ม “จบการเรียนคอร์สนี้” ในหน้าเรียน และกด “ยืนยัน” เพื่อเป็นการเสร็จสิ้นการเรียน และการสอบ
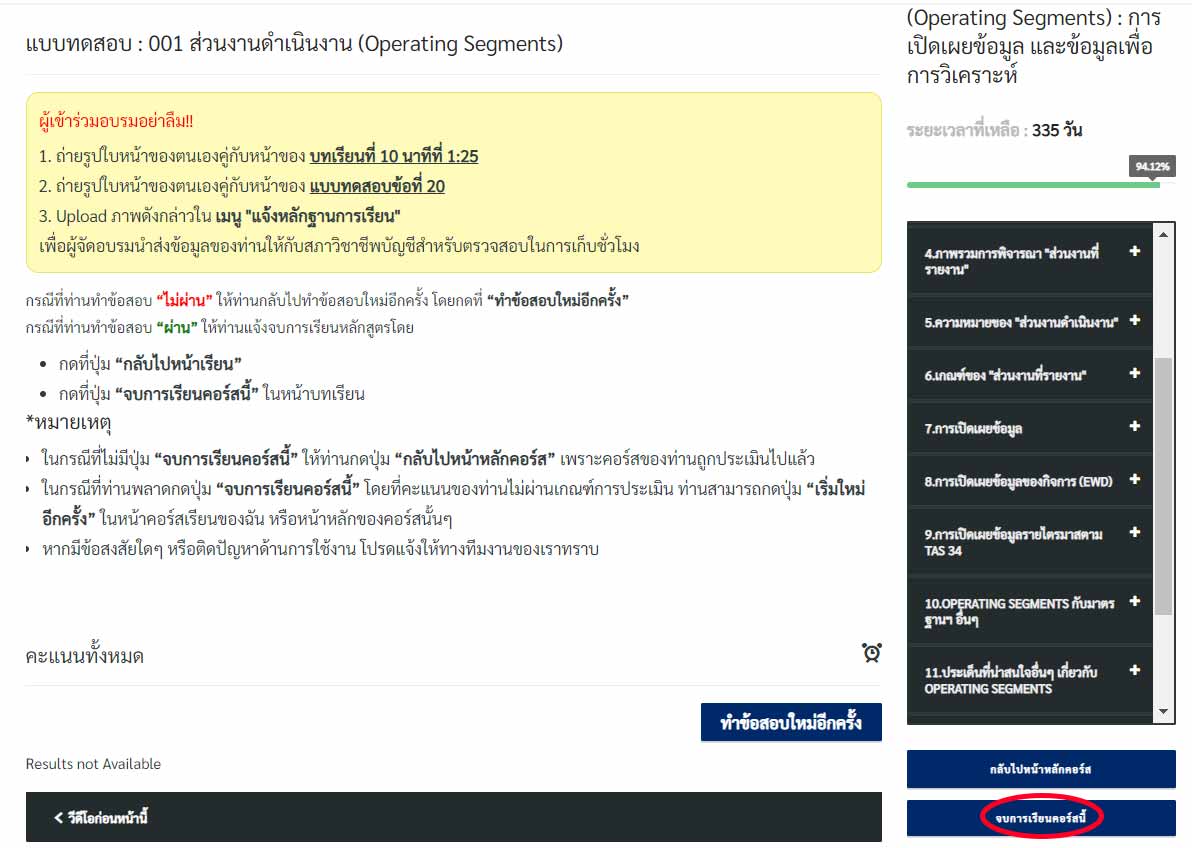
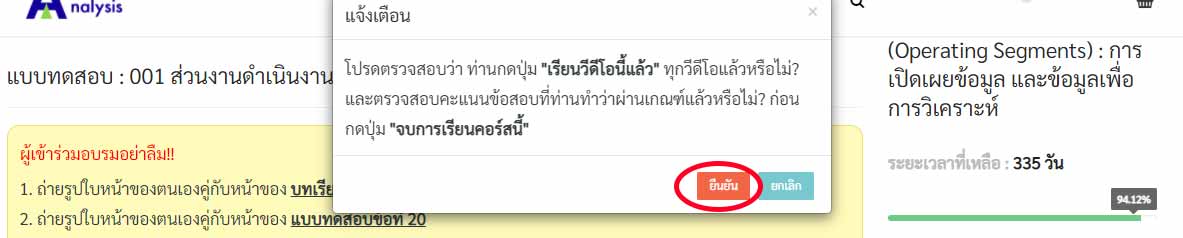
• ขั้นตอนนี้เป็นการนำส่งหลักฐานการเรียนและการทำแบบทดสอบตามข้อกำหนดในแต่ละหลักสูตร (อ้างอิงข้อ 3.2 และ 3.5) เพื่อใช้เป็นหลักฐานประกอบการนำส่งข้อมูลเพื่อเก็บชั่วโมงวิชาชีพตามข้อกำหนดของสภาวิชาชีพบัญชี ประกอบด้วย
1) รูปถ่ายของผู้เข้าร่วมอบรมคู่กับหน้าของบทเรียนของหลักสูตร
2) รูปถ่ายของผู้เข้าร่วมอบรมคู่กับหน้าของแบบทดสอบของหลักสูตร
• หลังจากดำเนินการ ‘จบการเรียนคอร์สนี้’ เรียบร้อยแล้ว ให้กดที่ ‘(คลิก) เพื่ออัพโหลดหลักฐาน’
• หรือ คลิกที่โปรไฟล์ของผู้เรียน และเลือก ‘แจ้งหลักฐานการเรียน’
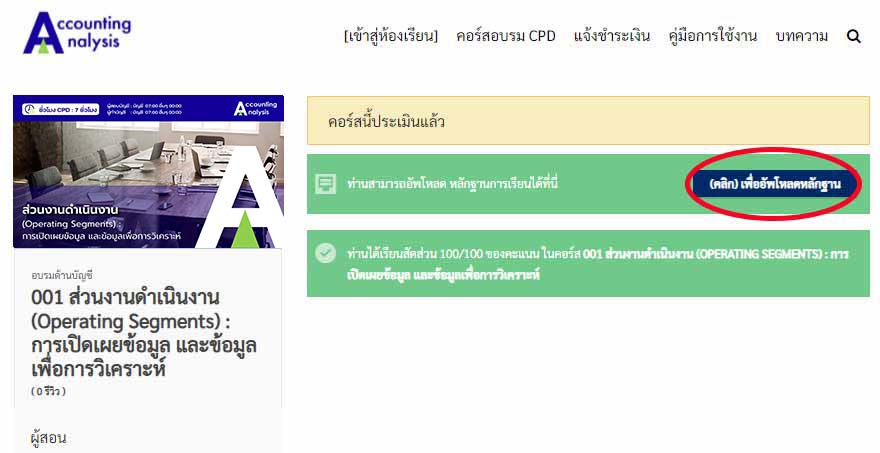
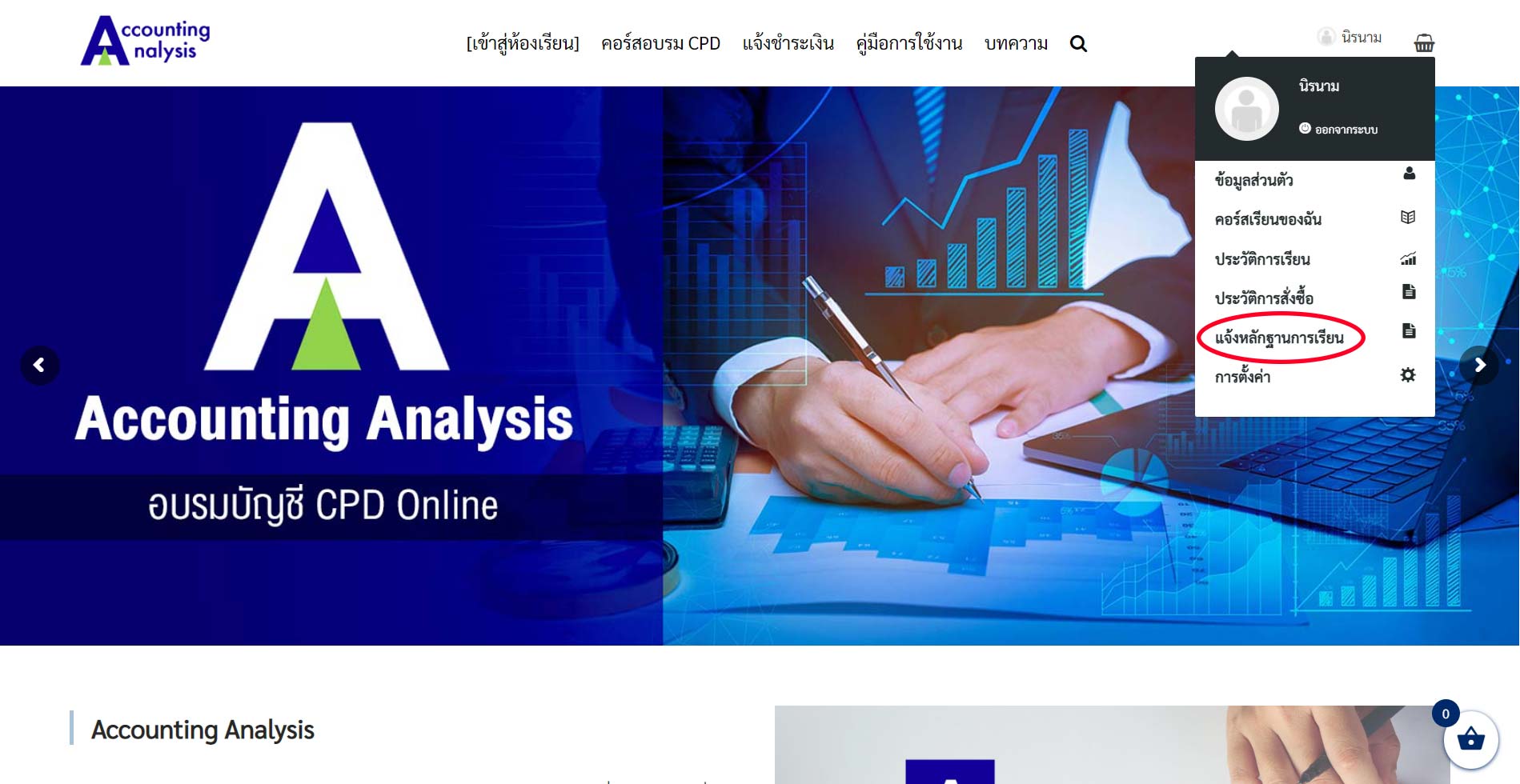
• ทำการ upload รูปภาพหลักฐานการเรียน และหลักฐานการทำแบบทดสอบ ตามข้อกำหนดของหลักสูตรนั้นๆ โดย
1) เลือกหลักสูตรที่ต้องการส่งหลักฐานการเรียน
2) ส่งหลักฐานการเรียน โดยเลือก ‘Select Files’ และเลือกรูปภาพที่ต้องการ upload
3) ส่งหลักฐานการทำแบบทดสอบ โดยเลือก ‘Select Files’ และเลือกรูปภาพที่ต้องการ
4) เมื่อดำเนินการข้อ 1) – 3) แล้ว ให้เลือก ‘ส่งหลักฐาน’
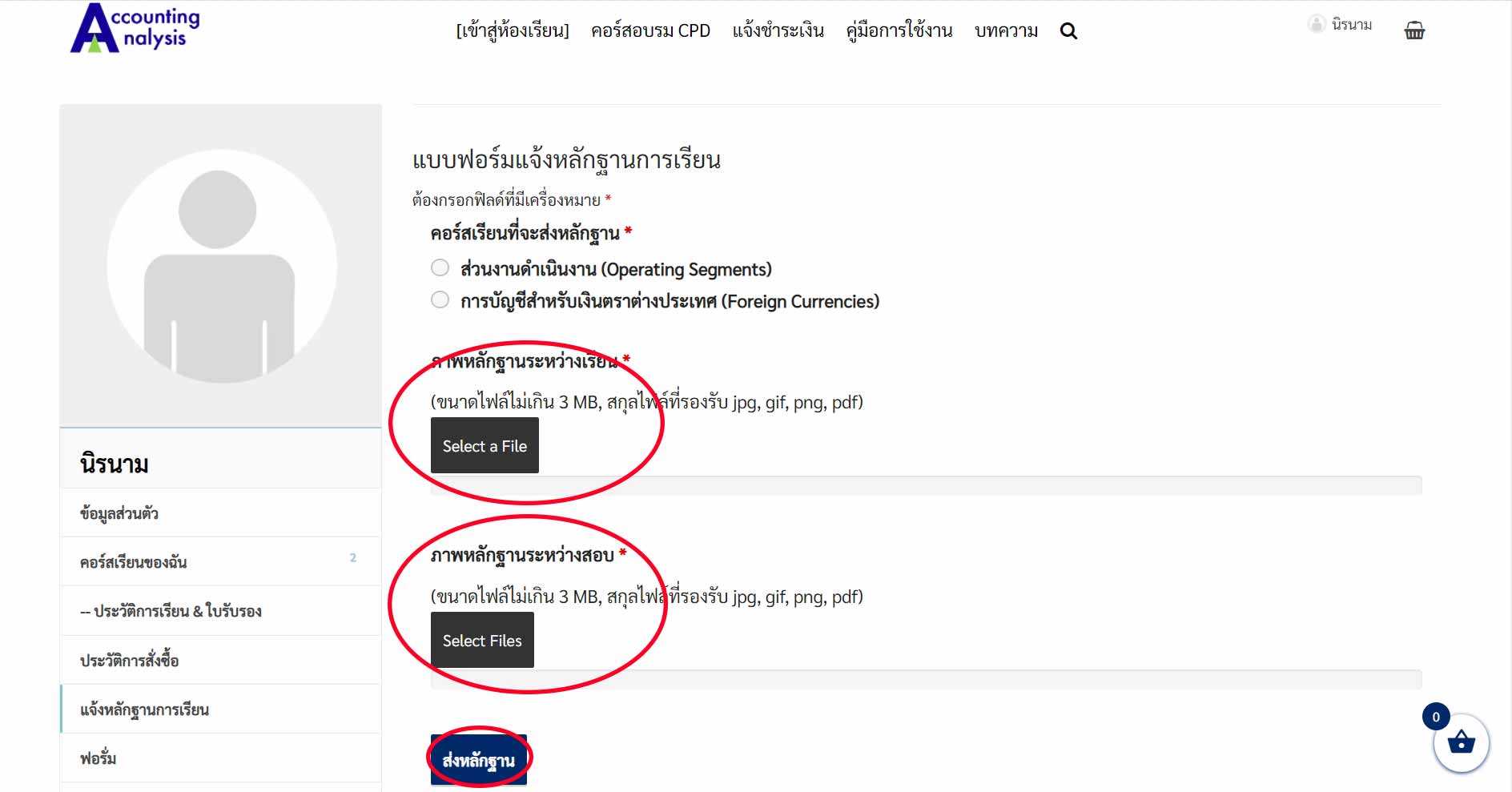
• ขั้นตอนสุดท้าย รบกวนผู้เรียนทำแบบประเมินหลังจบบทเรียน
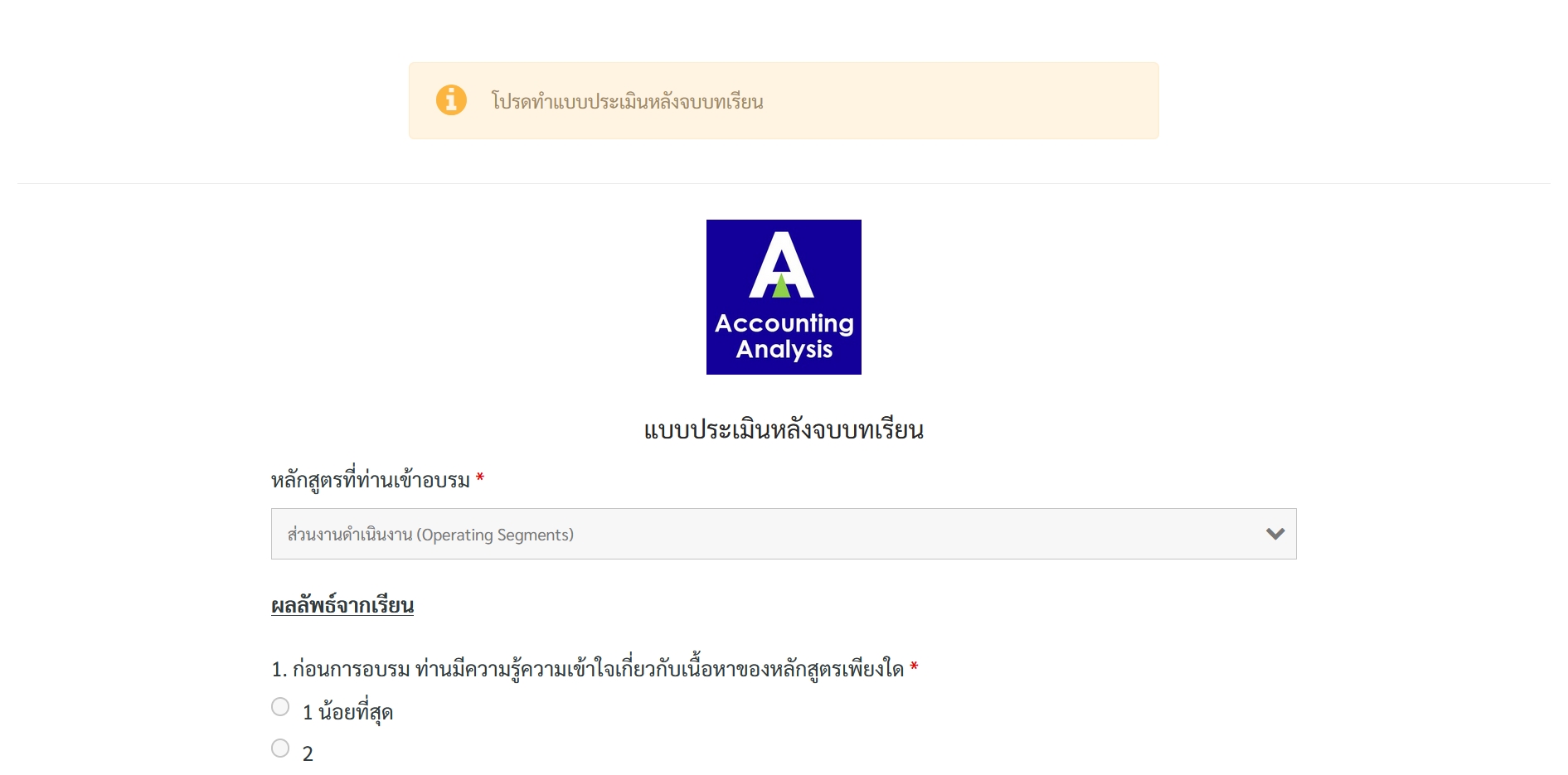
• เมื่อดำเนินการแล้วเสร็จ จะปรากฏข้อความ นับเป็นอันเสร็จสมบูรณ์
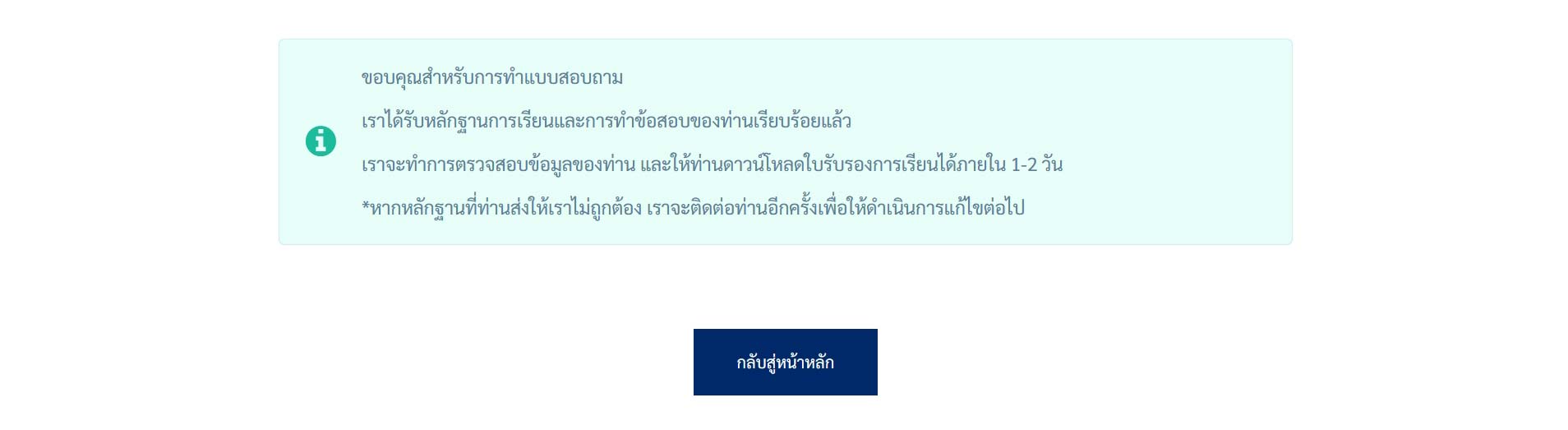
เมื่อทีมงาน Accounting Analysis ได้ตรวจสอบข้อมูลหลักฐานที่ท่านยืนยันเสร็จเรียบร้อยแล้ว (ภายใน 1-2 วัน หลักจากท่านส่งหลักฐาน)
ท่านสามารถขอหนังสือรับรองได้ทางออนไลน์ โดยวิธีดังต่อไปนี้
• กดรับหนังสือรับรอง โดยกดที่โปรไฟล์ของผู้เรียน และเลือก ‘ข้อมูลส่วนตัว’
• กดที่ไอคอนหนังสือรับรองของหลักสูตรที่ต้องการ
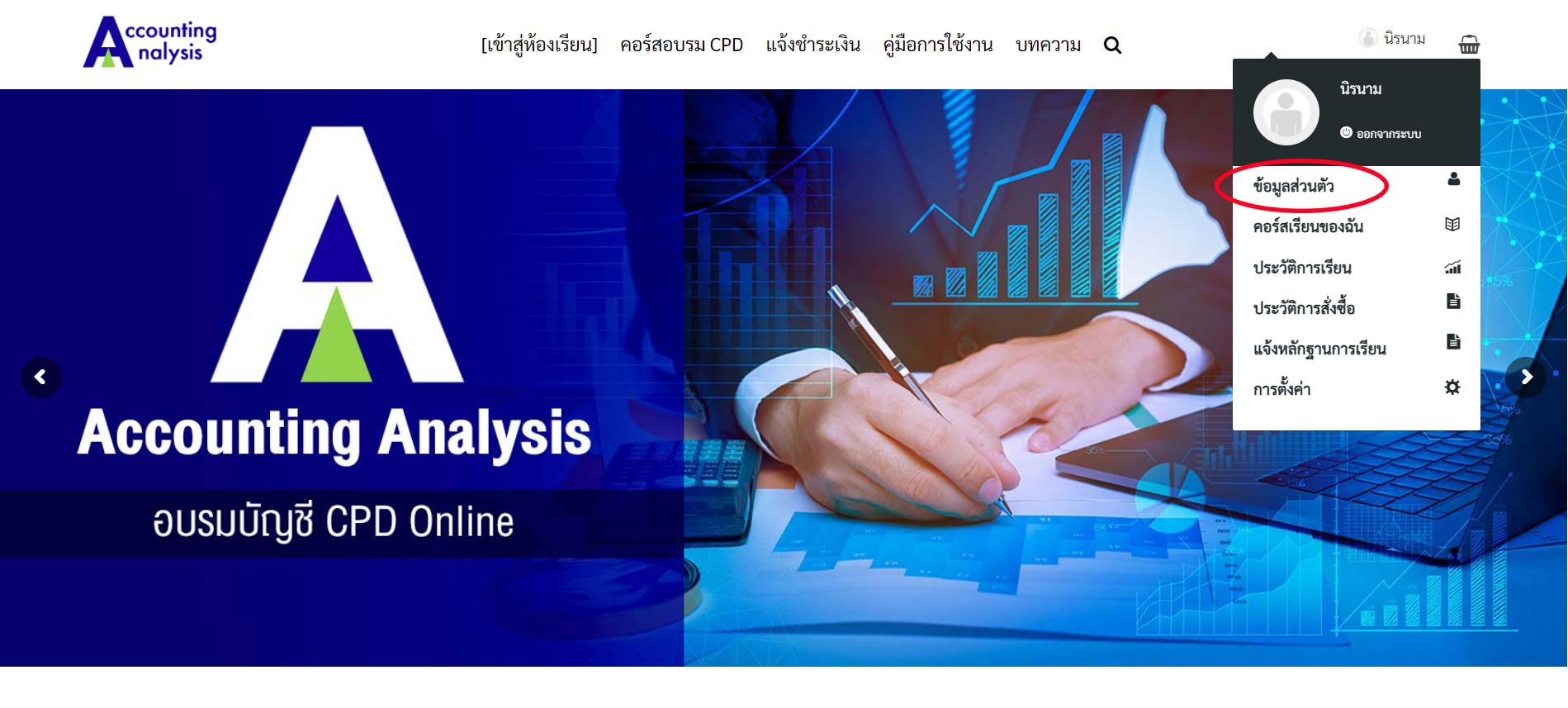
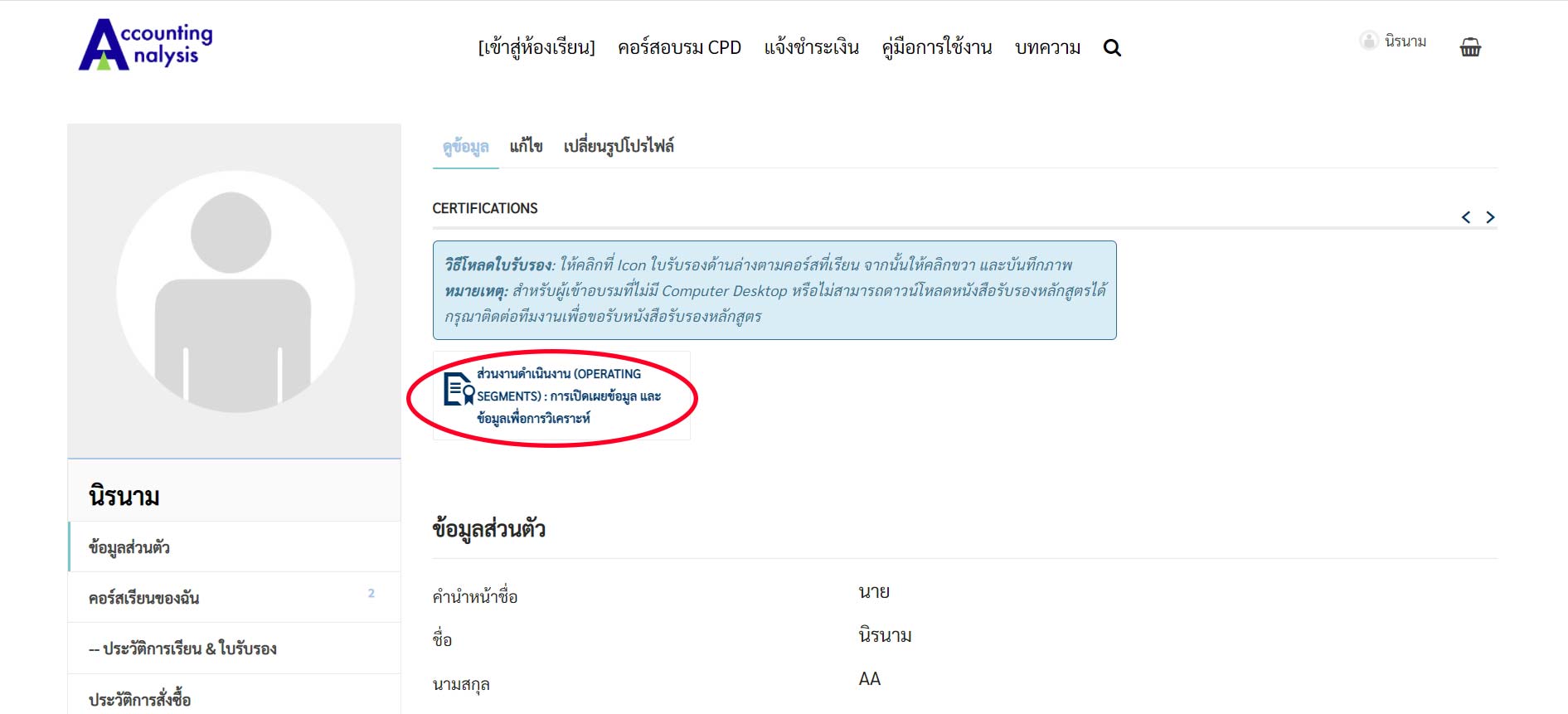
• หรือเลือกกดที่ ‘ประวัติการเรียน’
• และกดที่ไอคอน ‘ดาวน์โหลดใบรับรอง’ ของหลักสูตรที่ต้องการ
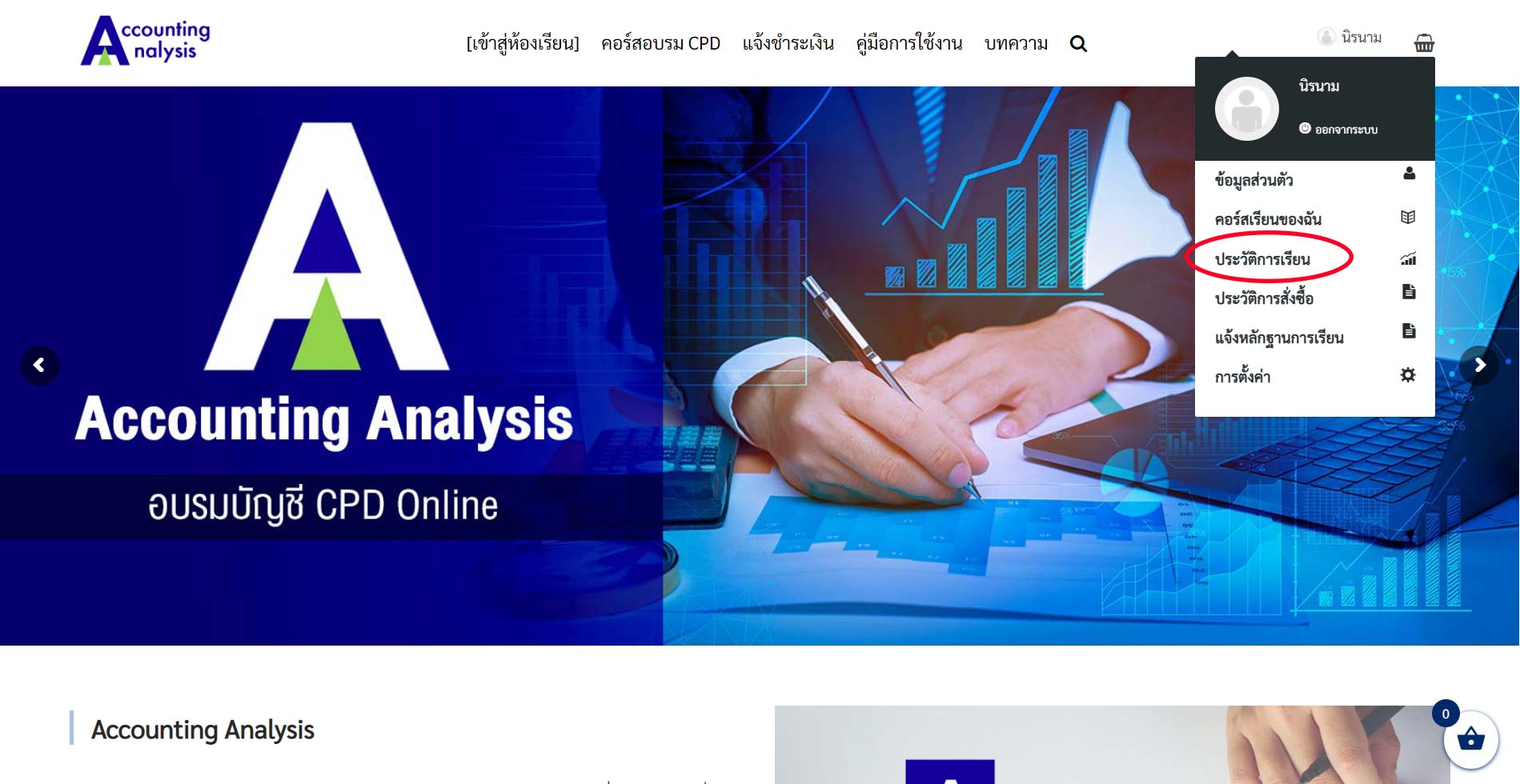
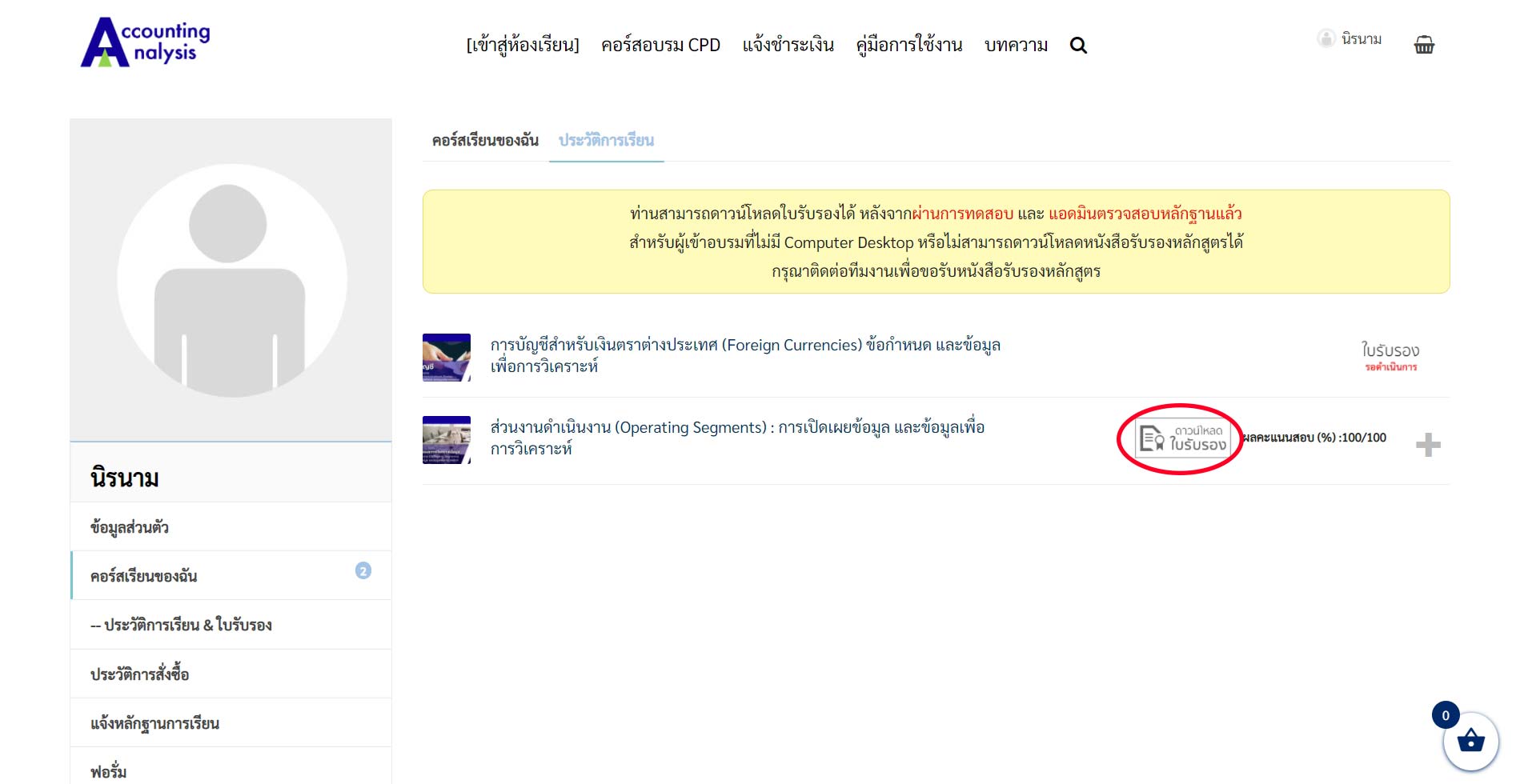
• เมื่อกดแล้ว ระบบจะโชว์ภาพหนังสือรับรอง ท่านสามารถบันทึกภาพหนังสือรับรองเพื่อเก็บไว้เป็นหลักฐานได้
• ท่านสามารถเลือกบันทึกแบบไฟล์รูปภาพ .JPEG โดยกด ‘ไอคอน-รูปดาวน์โหลดไฟล์’
• จากนั้นให้ คลิกขวา และเลือก ‘บันทึกรูปภาพเป็น…’
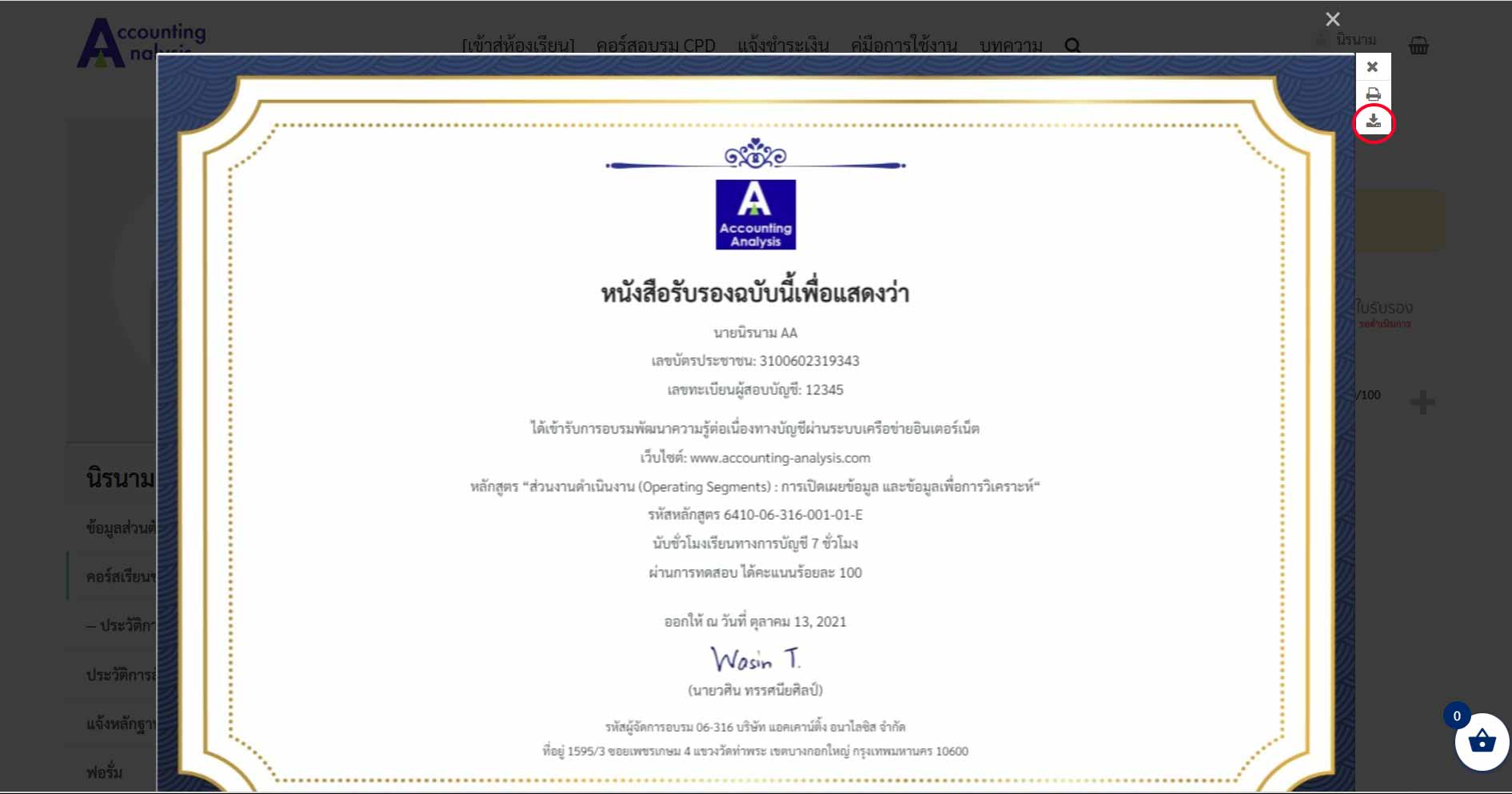
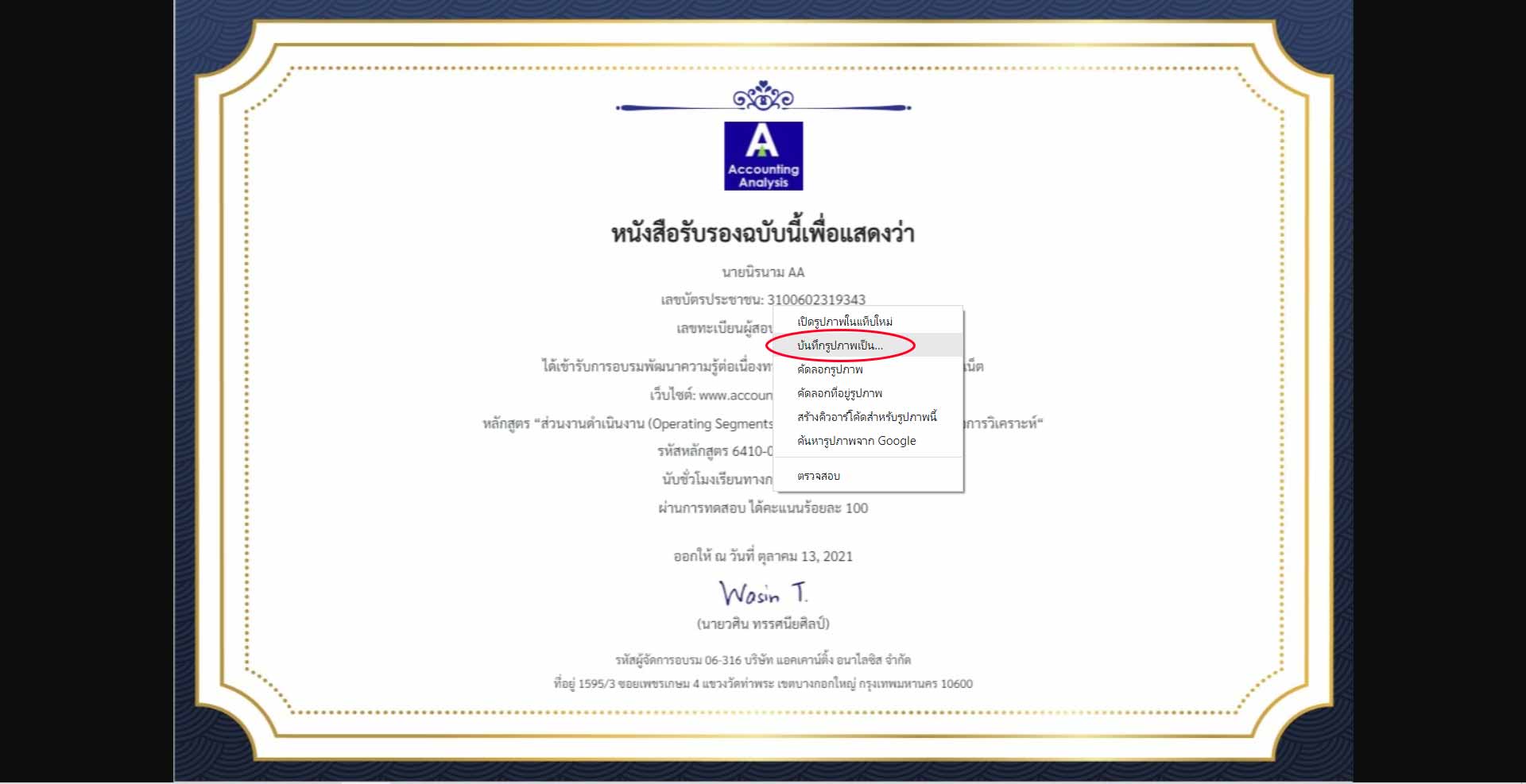
• หรือหากต้องการบันทึกเป็น .PDF ให้ท่านเลือก ‘ไอคอน-รูปเครื่องพิมพ์’ และเลือก ‘บันทึกเป็น PDF’